Enabling Two-Factor Authentication in Joomla
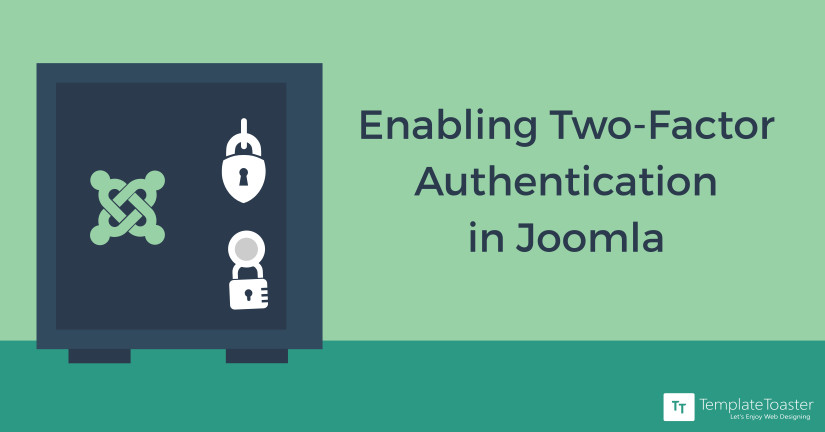
.Joomla is just one of many content management systems that allow Two-Factor Authentication, but what sets it apart from the other CMSs is that it was the first to implement the security practice. However, the Two-Factor Authentication methods for Joomla differs from other platforms. For example, when it comes to WordPress there are dozens of plugins that can perform the function. Nonetheless, the two-factor authentication methods that are usable in Joomla are, perhaps, the most secure. You can download free Joomla templates and check the best Joomla hosting services.
You see, you usually go to a website and enter a username and password to log in and that’s all you have to do. Unfortunately, this isn’t the most secure approach because usernames and passwords are more prone to hacking. This is sometimes the case when a computer infects with certain types of viruses. When a username and password is the only secure way, the website is vulnerable. Two-Factor Authentication makes it much harder for a hacker to access the backend of a website. Joomla website builder builds secure sites.
What is the Joomla Two-Factor Authentication All About?
The two-factor authentication for Joomla is an additional layer that makes it more secure. As a result, it creates a time-based password that is different for each user and the Joomla website. Within few seconds the key becomes invalid and cannot unsuitable for further usage. In like manner, if you cannot access the keys. Therefore, with this one-time password, you are unable to complete the Joomla two-factor authentication.
So, now that you have an idea about 2-factor authentication. Let’s start with how you can enable the authentication by two methods. I am also going to mention the steps to disable the 2-factor authentication if you do not require it. Therefore, make sure to read further.
How to Enable Two-Factor Authentication?
Enabling Two-Factor Authentication isn’t too difficult. Right after you install Joomla 3.2 or higher, you shall notice a post-installation message on the backend of the site that says nothing about Two-Factor Authentication. You have to click “Review Messages” in order to see that Two-Factor Authentication is available to you. There is an “Enable Two-Factor Authentication” button waiting for you to click. This starts the process.
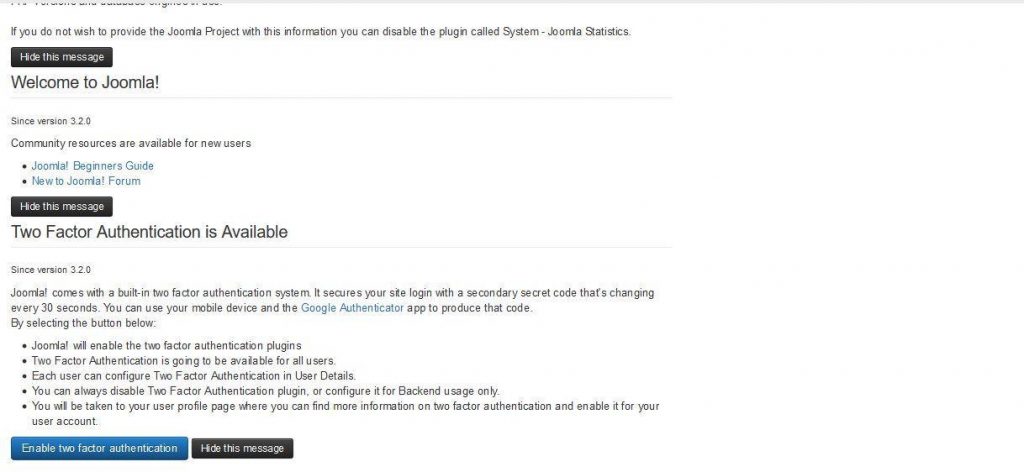
Using the User Manager
The User Manager is where you really start putting Two-Factor Authentication to work. You also need to “edit user.” In other words, you can edit the user profile of anyone who has backend access to the website. So that Two-Factor Authentication is specific to that user. Because you want to increase website security, you are most likely to want to enable this security feature. For all user groups that have any level of administrative access to the backend of the website.
Once you are in the User Manager, you can click the Two-Factor Authentication tab and then you must utilize one of the two authentication methods. The first is Google Authenticator and the second is Yubikey.
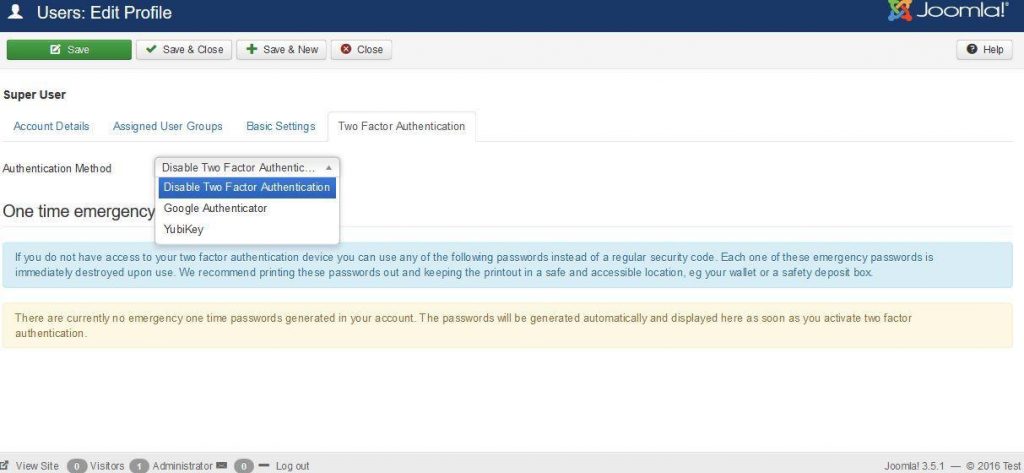
Using Google Authenticator
Google Authenticator is a smartphone and desktop application that generates a six-digit security code every 30 seconds. This means that it doesn’t stay the same for a hacker to figure it out and infiltrate the website. The number remains just long enough for you to log into your website. So instead of just entering your username and password, you also enter the six-digit security code generated by the app.
To get Google Authenticator, you need to download the application. Once it is installed, go to the User Manager tab, which brings us back to the part mentioned earlier about two types of authentication. The types are listed in a drop-down menu labelled “Authentication Method.” To use Google Authenticator after its installation, you are able to choose it from the drop-down menu.
Installing Google Authenticator
When you install Google Authenticator on your desktop, you can scan the QR code with your mobile phone so you can sync your devices. This makes it possible for you to generate the six-digit code needed for login whether you are logging in on your desktop or mobile phone.
After you have done this, you need to activate Two-Factor Authentication in order for it to work for you. There is an “Activate Two-Factor Authentication” field in which you may enter a six-digit security code that displays on your smartphone’s screen or in your Google Authenticator desktop app. You can then save and close.
[bctt tweet="Enabling two-factor authentication in joomla" username="templatetoaster"]
There is one thing to know about activation and that is that a set of one-time emergency passwords is created. If you also want to print these passwords so you have them whenever you need them. You can find these passwords on the User Manager screen under the Two-Factor Authentication tab. They are useful when you are not able to use Google Authenticator for any reason and they are destroyed upon use.
What’s More with the Google Authenticator?
After activation, the Google Authenticator app shows the six-digit code that you require to enter when logging into Joomla. Keep in mind that Google Authenticator runs on its own either through the desktop or mobile application. So the code generates on the Google Authenticator screen and you only have 30 seconds to log in from the time the code generates.
For example, you can generate the code on your mobile phone and then enter it into the “Secret Key” field when logging into your desktop. However, be mindful of any time lapses that may require more than one attempt when pulling your code from a device other than the one you’re using. If you need to log into your site on your phone, you can log in from your phone’s browser. But the code displays in the Google Authenticator app. The same concept applies when you use the desktop application to generate a code. This way you can enter into the Secret Key field of your Joomla login screen while working on your desktop.
Using Yubikey for Two-Step Authentication
The Yubikey secure hardware token can be used if that is the method you prefer. You need to acquire a Yubikey USB device that you have to plug into your USB port before logging in. When logging into your Joomla site, click the Secret Key field in the login area and then touch the Yubikey gold disk to complete login. If you wish to log in using a mobile phone, you require an NFC-equipped Android device so the NFC reader can copy the secret code from a compatible Yubikey token, such as Yubikey Neo. The code is copied to the mobile device’s clipboard, but keep in mind that the code constantly changes so you have the protection you need against hackers that may acquire your password.
Just as you chose the Two-Factor Authentication tab in the User Manager screen, you shall do the same when enabling Yubikey. Simply choose it from the Authentication Method drop-down screen so that Joomla knows that that is what you are going to use. You then follow the steps of activation.
Disabling Two-Factor Authentication
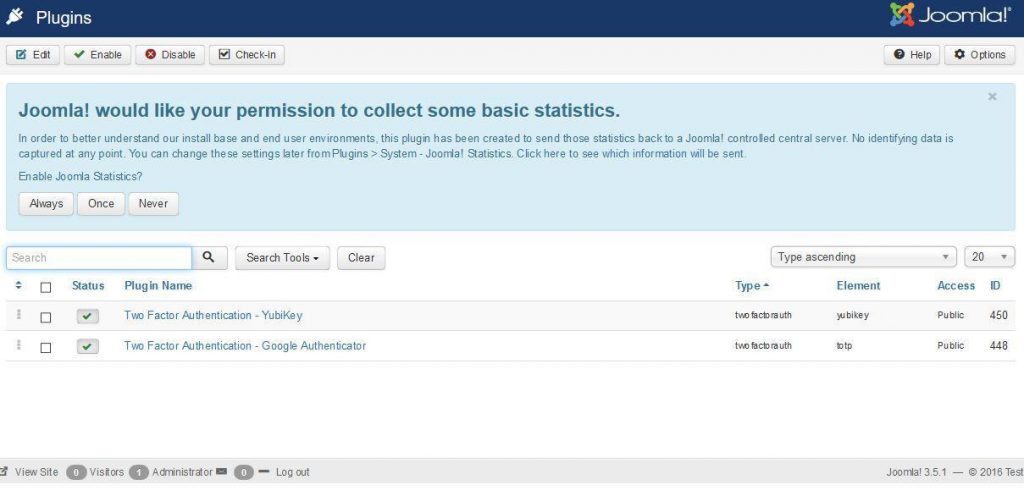
If you wish to disable two-factor authentication, you can log into the Joomla administrator and click “Plugin Manager under “Extensions.” You must find “Two-Factor Authentication” and then you shall choose the authentication method that you are using. You then click “disable” and Two-Factor Authentication is no longer be in use.
So when you want added security, you have these two very solid two-step authentication methods to protect your Joomla website from malicious hackers. Both are reliable methods, but which you choose is entirely up to you and your individual needs.
Wrapping Up… The Two-Factor Authentication in Joomla
Although there are no infallible steps towards a 100% secure environment, adding two-factor authentication in Joomla surely makes it more secure and less prone to hacking. Moreover, the user and password combination is easy to guess or even hack. There are several ways to hack it, in just a few seconds. However, with two-factor authentication, there is an introduction of a third variable, that only the user can access. AS a result, if the hacker is familiar with the user and the password, the secret key is still unavailable.
[call_to_action color=”gray” button_icon=”download” button_icon_position=”left” button_text=”Download Now” button_url=”https://templatetoaster.com/download” button_color=”violet”]
Drag and drop interface to built responsive Joomla Templates with Joomla website builder
[/call_to_action]
Build a Stunning Website in Minutes with TemplateToaster Website Builder
Create Your Own Website Now