Guide to Post Google Docs to WordPress directly: Add-on for Collaborative Editing
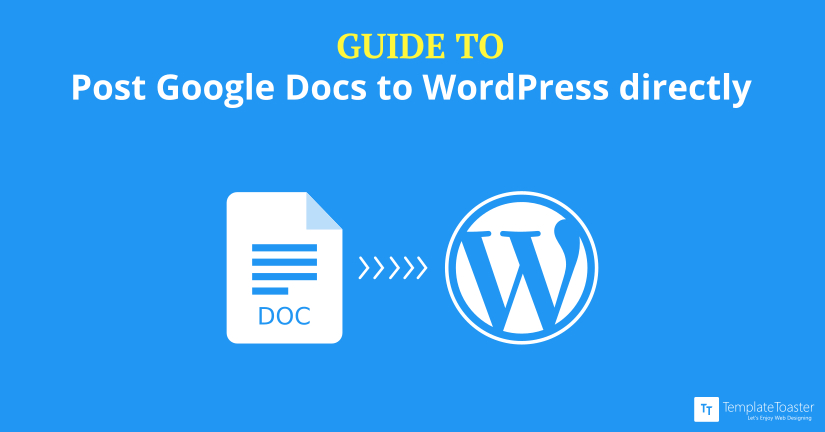
Are you fed up of copy-paste headaches while publishing your content? Do you want a permanent solution to import Google Docs to WordPress directly? Let me introduce you to a facile solution.
You write a long article with attractive images and links. It’s just publishing-ready material. But as soon as you copy this content to WordPress, all the content formatting disappears including links, images, headings, different font sizes etc. Have you ever been through a similar situation?
If yes, no more worries. The WordPress team has come out with an easy solution, WordPress.com for Google Docs. Till now, this process was very time-consuming. Bloggers like to send post written in Google Docs. But it takes a considerable time to make it publish-ready for WordPress. But with WordPress.com for Docs, it takes only a few clicks. It gives an amazing publishing experience to the users and saves a valuable amount of time.
WordPress and Google Docs Integration
WordPress.com for Google Docs is a great add-on for WordPress Google Docs Integration. It simplifies the process of drafting for WordPress.com and Jetpack-powered WordPress sites. It allows users to publish content to their websites from right within Google Docs. They do not have to log into their WordPress site explicitly every time. The coolest part is – it retains all the content formatting when a blog gets published. Once installed, it’s simple to open WordPress.com and connect the websites. So, here at Templatetoaster website builder software, let’s see how to install WordPress.com in docs. Check our free WordPress themes.
How to Install WordPress.com for Google Docs?
- First, open the Google Docs and navigate to Add-ons → Get Add-ons in the menu bar.

- A new window will open. Search here for WordPress.com for the Docs add-on. Or alternatively, you can get the add-on directly from this link.
- Click the + FREE button to start the installation process.
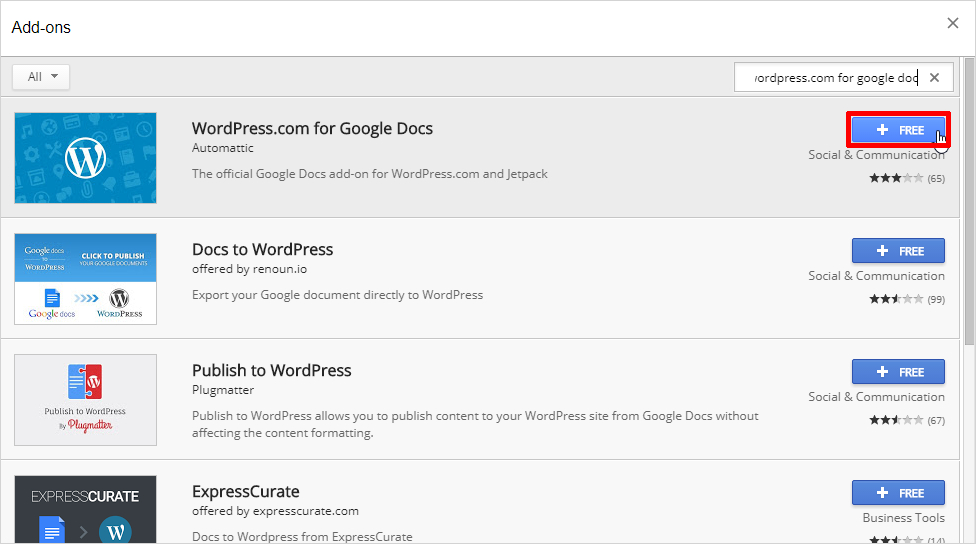
- Once the installation finishes, you can see the WordPress.com for Google Docs option in the Add-ons tab. Select Open.
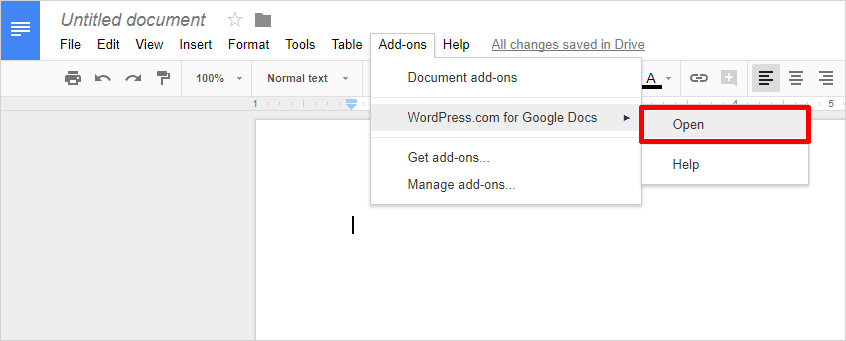
- Then add your website.
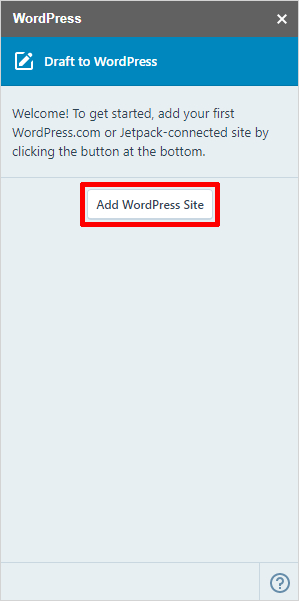
- Then, Authorize your WordPress site to link.
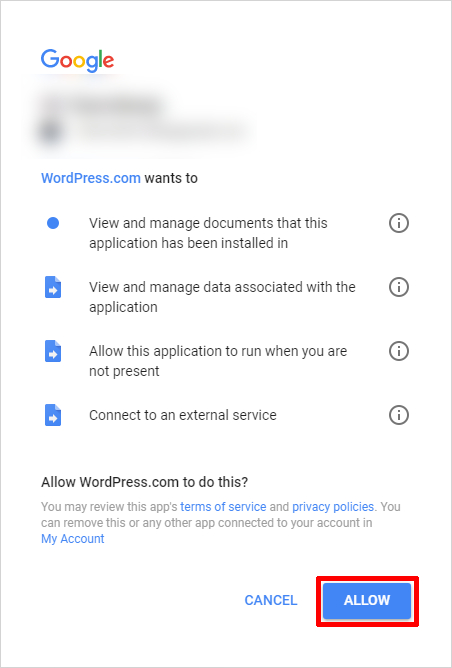
Sync the Google Docs to WordPress Site
- The next step is to sync the Docs with the WordPress website. For this, log in to your WordPress account by providing your username/email and password. Then click the Login button.
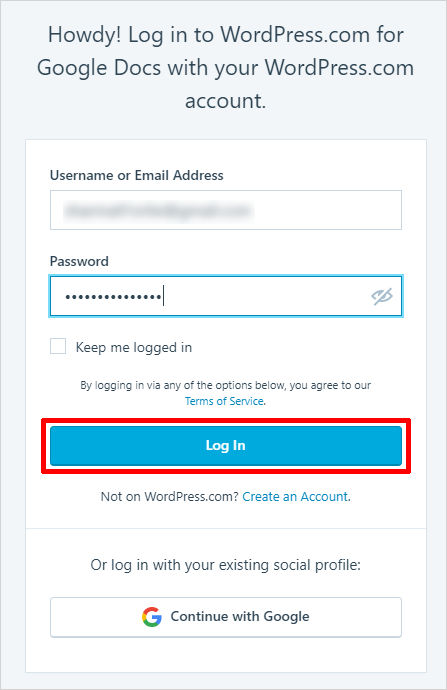
- Select the right website from the drop-down menu if you have multiple sites.
- Now, click the “Approve” button to authorize the site.
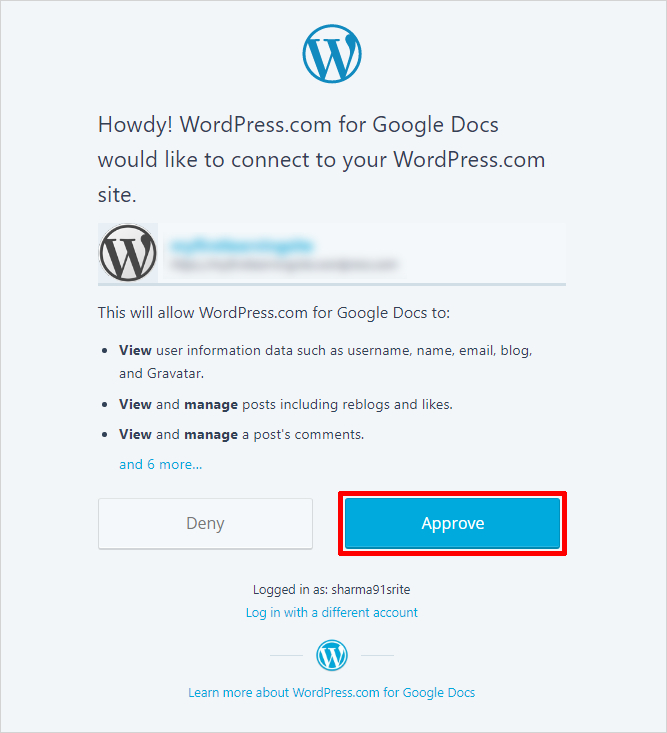
- You are all set to draft your Docs to WordPress websites. For this, click the “Save” button. It allows you to save the draft to the WordPress site.
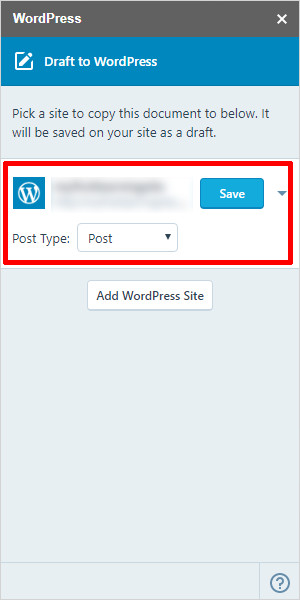
- There is an Update button to simply update your draft on the WordPress website.
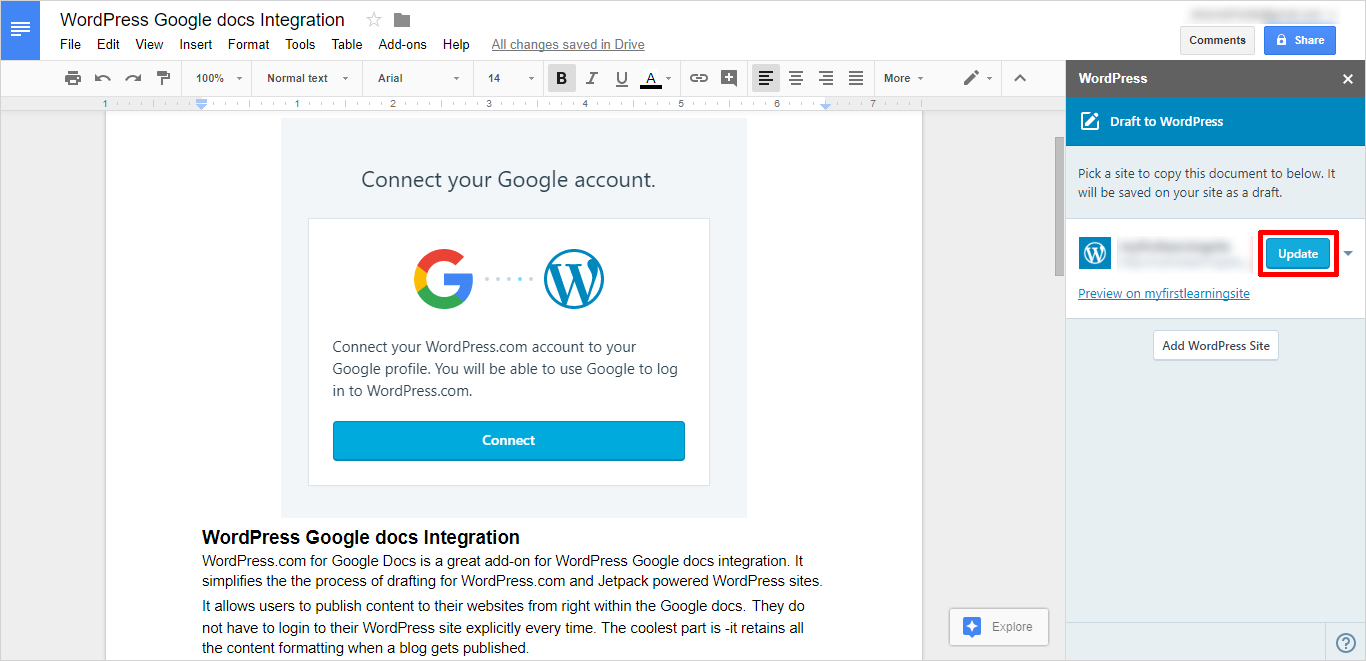
- You can also check the Preview of your final post.

- Your draft lists in the WordPress Posts. You can only save and update draft your post. If you want to publish, go into the Admin Panel –> Post and Publish the post.
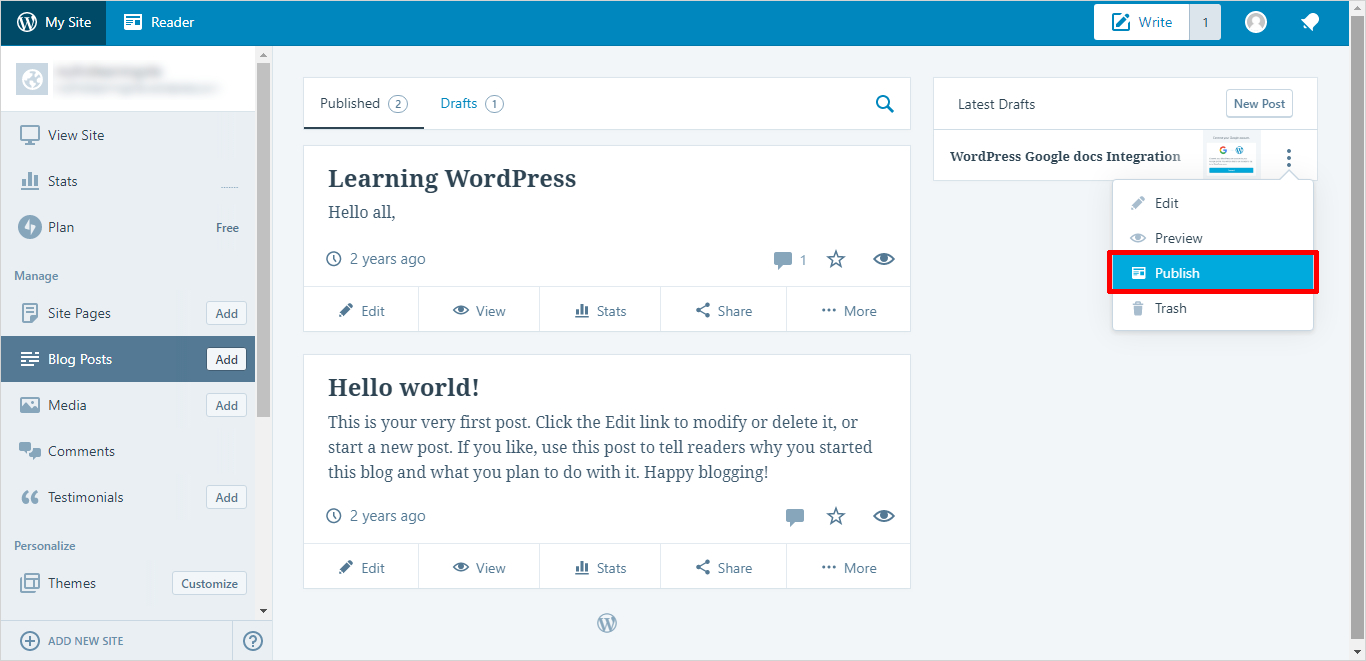
WordPress Google Docs Plugin
Many of the users have self-hosted WordPress websites. They usually ask to get benefit from WordPress.com to Docs add-on. Will they be able to import Google Docs to WordPress?
The answer is – Yes. But they have to install the Jetpack plugin. So, let’s find out how to install and configure Jetpack.
Installing the Jetpack Plugin
Jetpack is a popular free WordPress plugin that acts as a WordPress Docs plugin. You can install it directly from WordPress.org plugin directory or find out in plugins from Dashboard.
- Once you’ve installed Jetpack, Activate it.
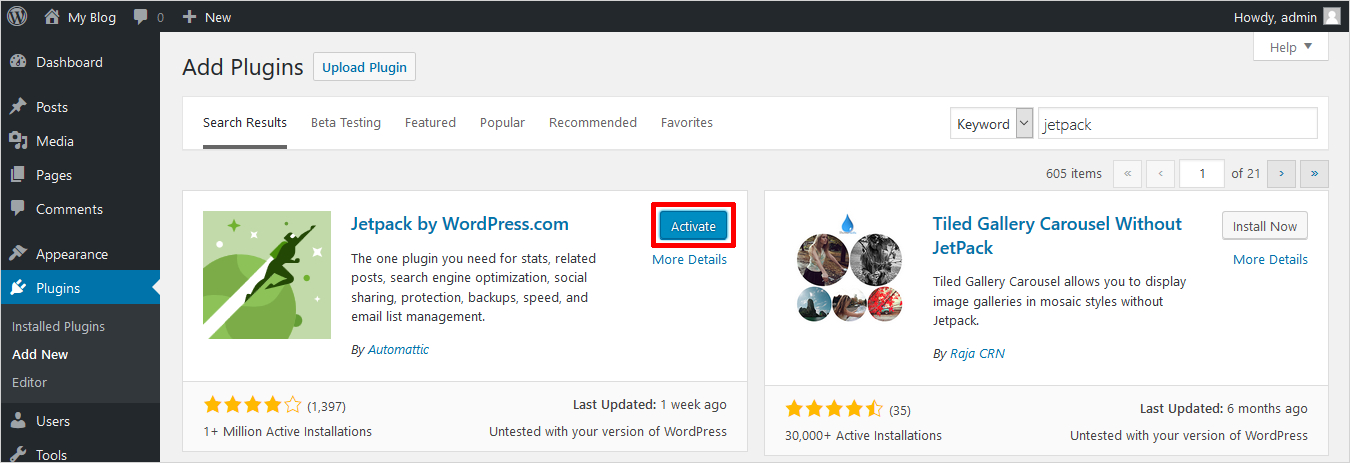
- Jetpack will prompt you to connect to your WordPress.com account. For this, click the Connect to WordPress.com button.

- If you don’t have a WordPress.com account, create a new account.
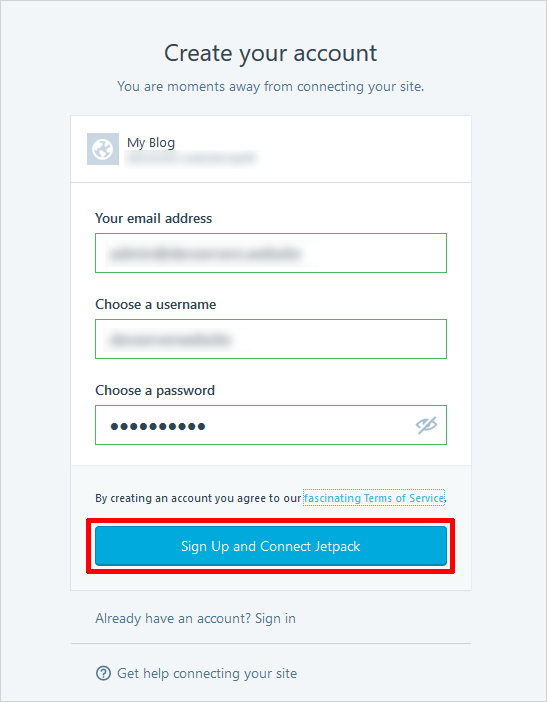
- If you have, then either it will show you are logged in or ask you to log in.
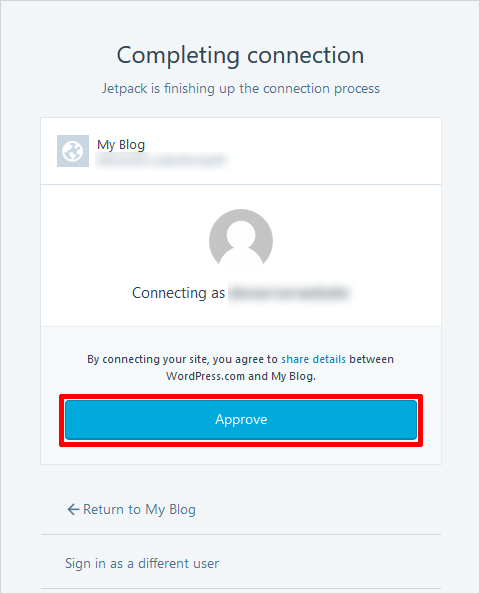
- Now, grant Jetpack the access to your site by selecting a free plan as it doesn’t need the paid one.
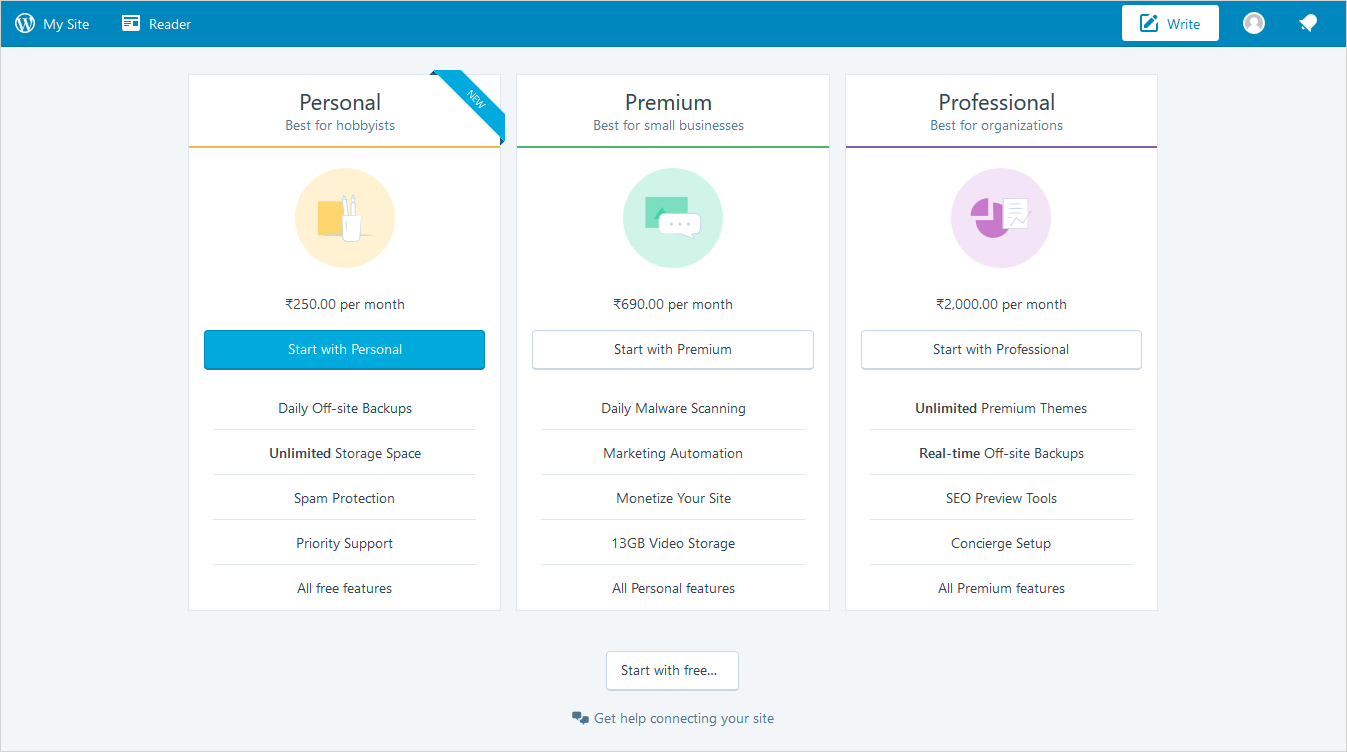
- Jetpack is now connected. You can link the Docs to WordPress by following the same given steps for installing and syncing the Google Docs in WordPress.
Issues with WordPress.com for Google Docs
You can get errors when you try to log in from Jetpack plugin to your site. To remove any error of that kind related to authorization, just clear the WordPress and server cache and then try again. If the error continues to show up, use Jetpack Debugging tool.
Further, you can refer to this very informative post for tricks and certain issues related to Google Docs and WordPress Integration.
Final Thoughts
Not only the WordPress.com for the docs connect Google Docs in WordPress effortlessly but also provides many exciting features. Like easy drafting of a document from within WordPress, add and publish content on unlimited websites etc. Even, you can update an existing post. You will enjoy the collaborative benefits of Google Docs. There will be no need to reformat or switch between multiple tabs when transferring your post to WordPress. This add-on is really looking a great time-saver. You can also configure this add-on in a self-hosted WordPress site. So, create an attractive site with our WordPress theme Builder and WordPress website builder software you can start publishing content from Google Docs to your WordPress site. Also, check out free WordPress hosting providers for better insights.
Build a Stunning Website in Minutes with TemplateToaster Website Builder
Create Your Own Website Now
Is there any plugin which can help to post google docs?