How to Change Password in WordPress
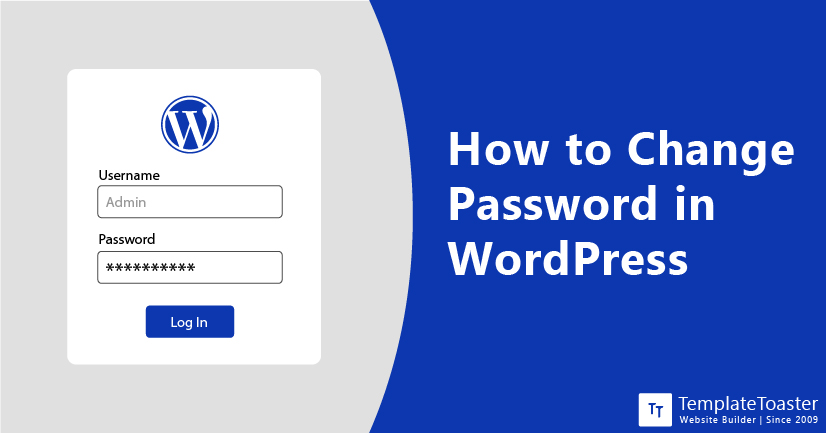
You need your WordPress Password to gain access to your WordPress site. Losing your password can also mean losing control over your WordPress site. A legitimate user has the correct username and password combination which gives them control to make administrative changes and updates. However, there is always a chance you can forget your password or want to change password in WordPress for security reasons. Don’t worry, here is a guide to help you reset your WordPress password.
Before you change password in WordPress, I want to recommend you to come up with a strong password that is not easy to guess. It should be a combination of uppercase, lowercase, numbers, and special characters. Make sure your password is at least 16-characters long. If you fail to come up with a strong password, you can make your WordPress site vulnerable to hacking attempts, and the administrator of your site could be easily impersonated. However, going for a difficult to guess password means it is easy to forget, which means you can end up being locked out of your WordPress site. I have a solution for that too, use password managers that will allow you to use difficult passwords and you won’t even have to remember your passwords. Your system will do it for you.
In this guide, I will discuss three ways to reset your WordPress password-
- Forgotten password and resetting password through Login screen
- Need to change a weak password through the WordPress dashboard
- The classic way, using phpMyAdmin
Let’s explore these ways to reset your WordPress password. It will make you able to change the password for your WordPress site depending on the situation you find yourself in.
Change password in WordPress through Login screen
Do you want to reset your password because you don’t remember your WordPress dashboard password? Don’t panic, it is possible. Moreover, with WordPress it is pretty easy to retrieve passwords, if you are a legit user and not trying to get unauthorized access. Following the given super easy steps along with screenshots for clear instruction to change password via dashboard-
Step 1: Go to your WordPress login page and click on the ‘Lost your password?’ link given below the login button.
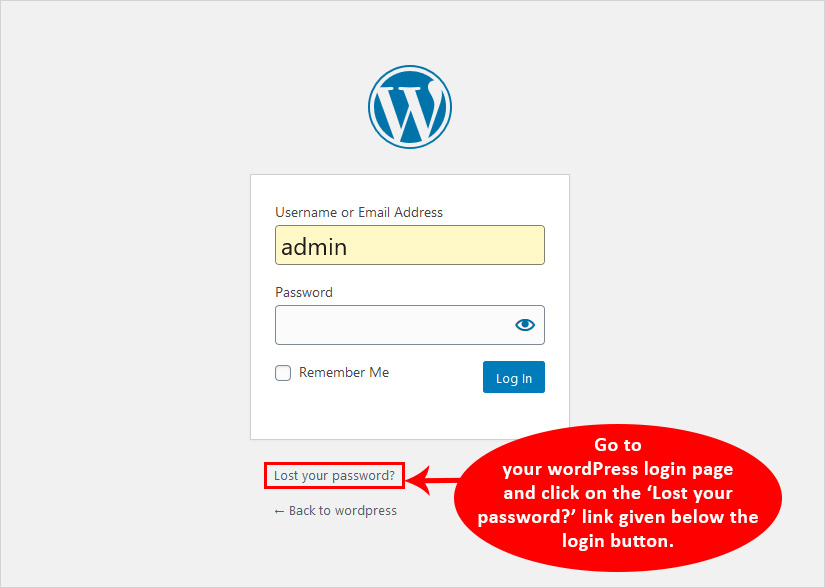
Step 2: By clicking on it, you will be redirected to a password reset page. You can either enter your username or your email address associated with your WordPress user account to reset the password.
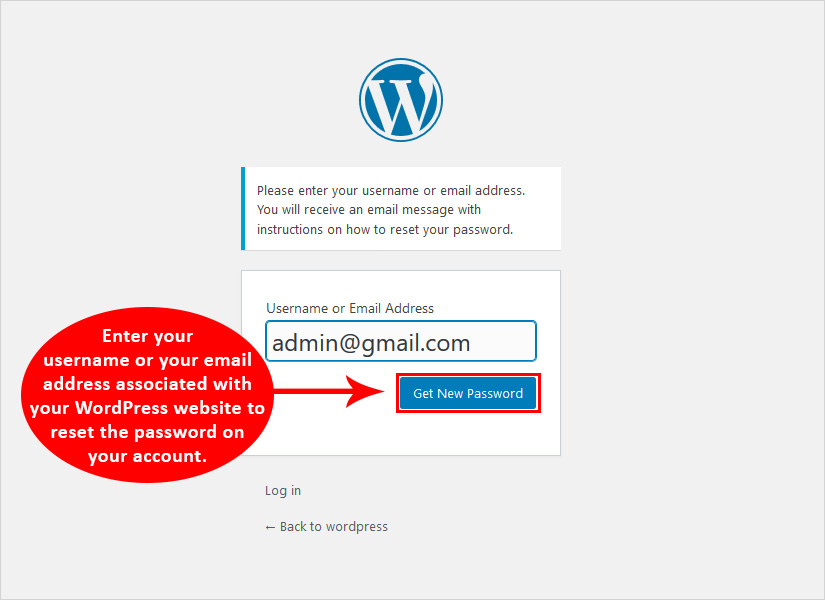
Step 3: Go to check your mail for an email from WordPress site with a reset password link. Click the link and you will be redirected to reset password page, enter the new password, confirm it and you’ve reset the password successfully. WordPress can also generate a strong password for you. We recommend you to use it for security purposes and save your strong password on a sticky note or something, so you don’t lose it again. You can also use password managers if you can’t remember your passwords.
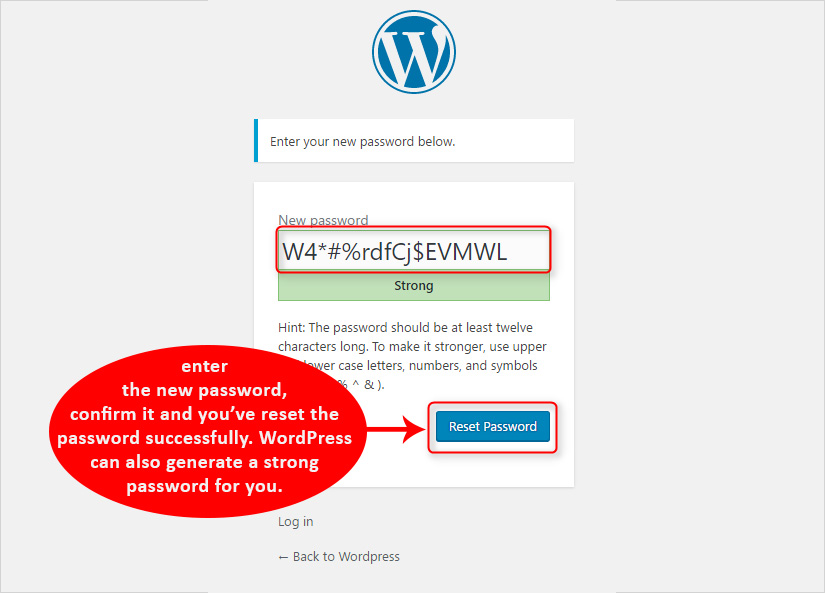
Step 4: Now you can login to your WordPress account using your new password.
Change password in WordPress through Dashboard
If you can still login to your WordPress account, then the easiest way to reset your WordPress account password is via your WordPress dashboard. It will typically take you 2 minutes to change your password even if you are doing it for the first time, unless you take too much time to come up with a new password. Here is step-by-step instructions along with the screenshots for an easier password reset process-
First step, go to your web browser, enter WordPress login page URL and login to your WordPress dashboard by entering your username and password combination and click the Login button.
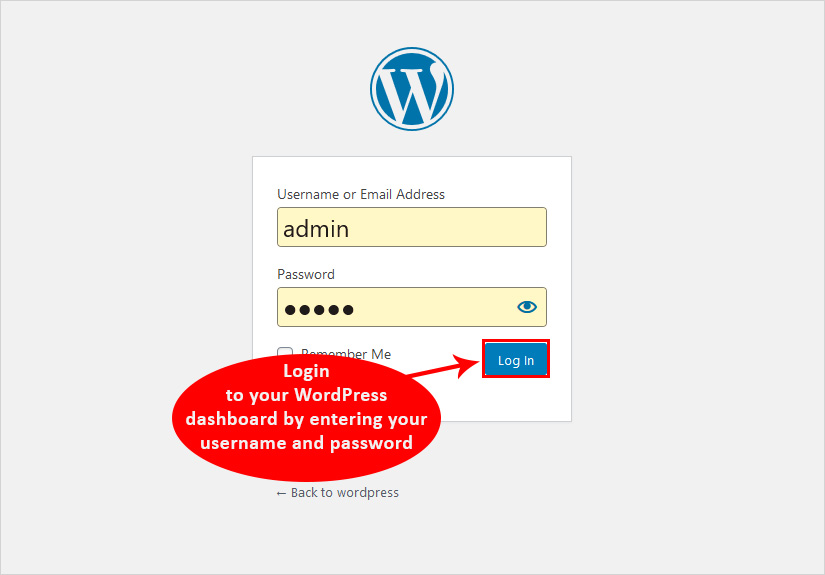
After logging in, go to Users> Your Profile from your WordPress Menu.
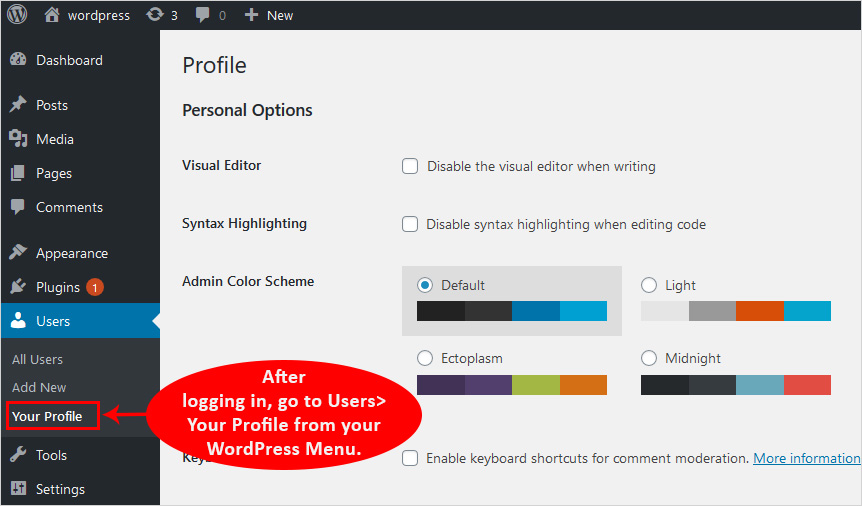
Now, scroll down to the Account Management section, go there.
You will see the New Password option there, click on the Generate Password button placed next to it to generate a new password.
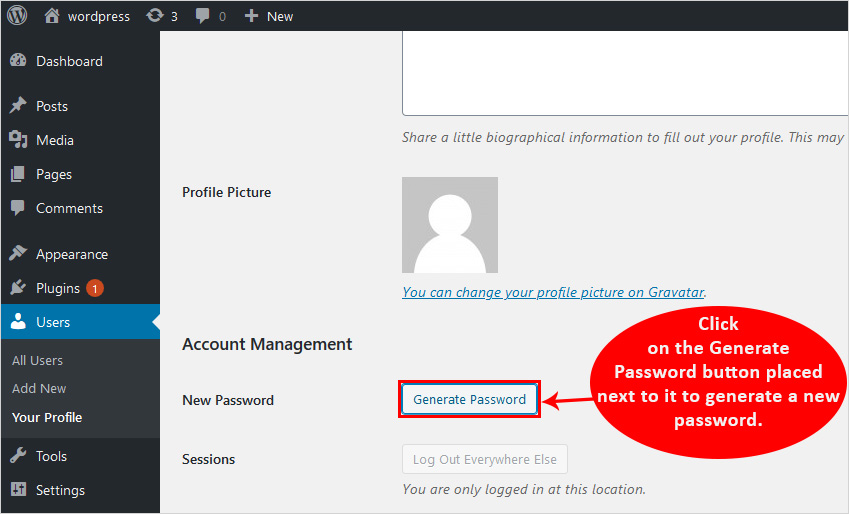
WordPress takes the liberty to automatically generate strong passwords for you. If you want to continue with the automatically generated password, click the Update Profile button. Or of course, you can edit the automatically generated password with something you want to use as your password.
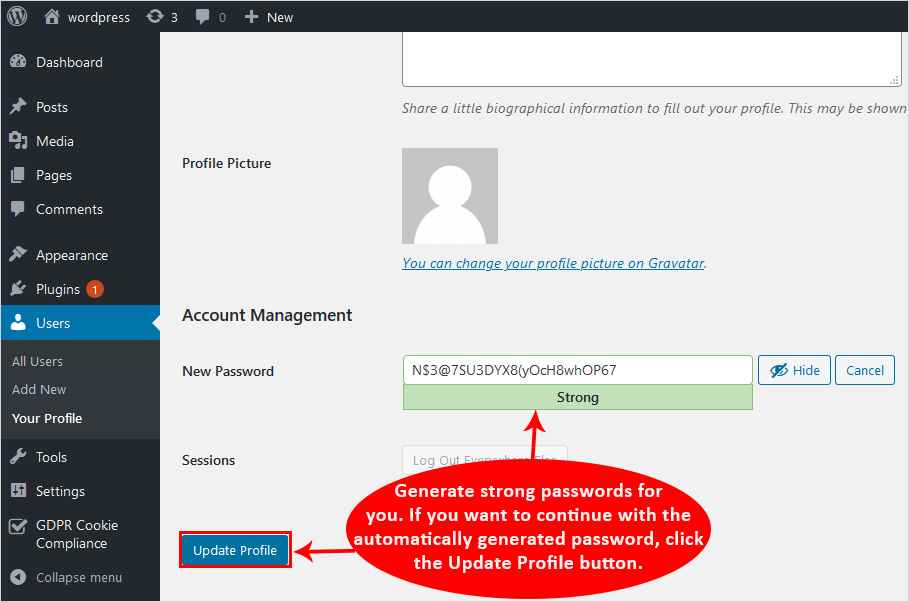
Once you click the Update Profile button, you will see a profile updated notification on the top of your WordPress dashboard. Moreover, WordPress will also send an email to your associated email account regarding the same event.
Here is the Video Tutorial on How to Change Password in WordPress –
Change password in WordPress through phpMyAdmin
phpMyAdmin comes in handy when you don’t have access to the associated email account. Yuo need to have access to your hosting account. This method is a little complex and is often used by professional developers. However, I will try to make it a little less complex by giving you step-by-step instructions along with the screenshot-
First you need to login to your hosting cPanel. Under the database section, click phpMyAdmin option. Depending upon your web hosting provider, you screen can vary from the screenshot given. In case you are experiencing difficulty locating the phpMyAdmin option, contact your web hosting support.
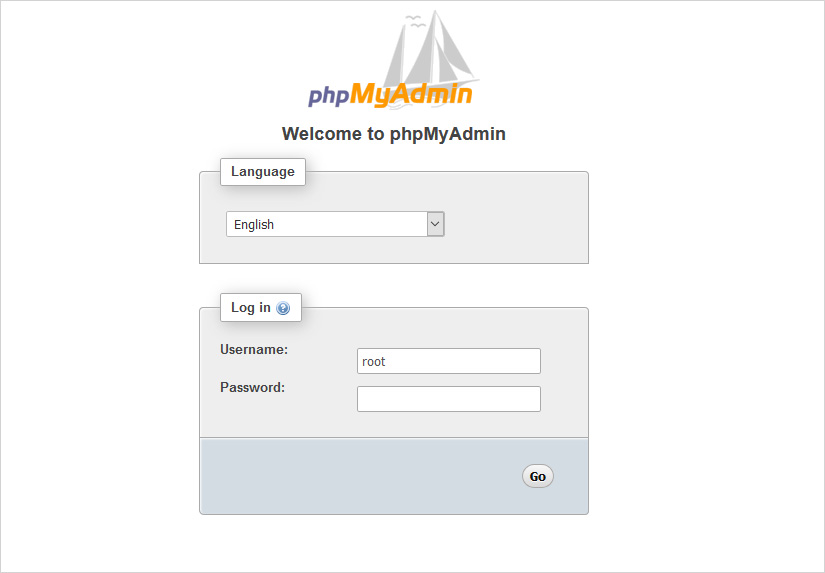
Now, you have access to all your databases on the left side of the screen. From that list, locate the database linked to your WordPress website.
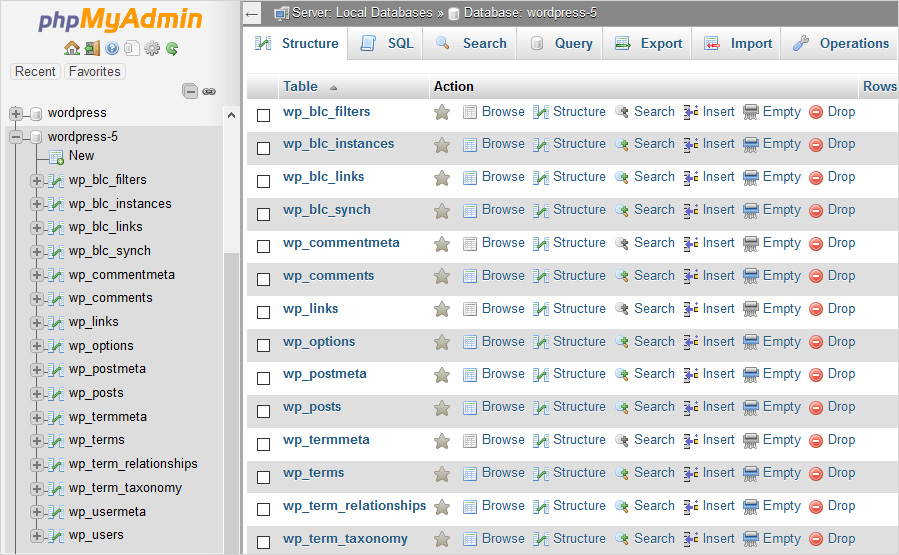
After that, you will have access to all your tables in your WordPress database, locate the wp_users table from the list and click Browse to continue.

Now, you will see a list of all users associated with your WordPress site and click the Edit link of the user account you want to reset password for.
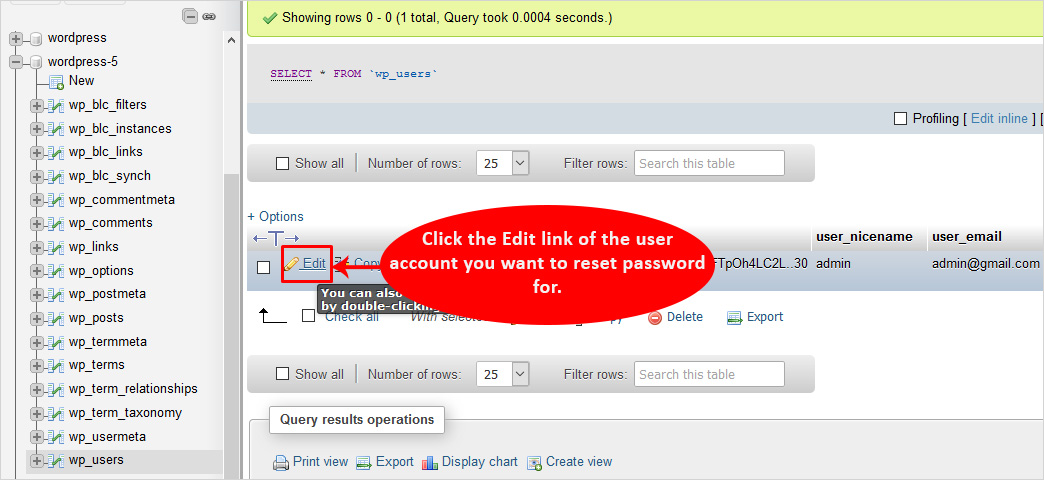
Now, phpMyAdmin will show you a form with all the user information fields. Continue by deleting the value the user_pass field and entering the new value as the new password for that account. Navigate to the Function column, select MD5 from the drop-down menu and click the Go button to finish.
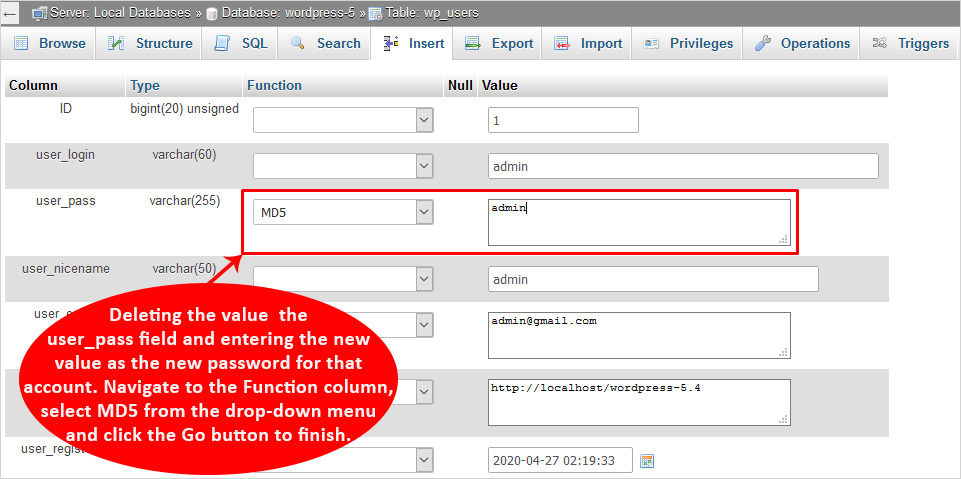
You’ve successfully reset the password using phpMyAdmin!
Conclusion
In this article, I have discussed three different ways to reset your WordPress password. Changing your password through the dashboard is easy when you suspect you have a weaker and vulnerable password, you can just change it using your dashboard. In case you’ve forgotten your password and end up locking yourself out of your WordPress site, you can reset your password using your email associated with your WordPress website. In any situation, phpMyAdmin is the last resort. Whichever way you use to reset your password, make sure you set a secure and strong password to enhance the security of your WordPress site. I hope this guide helped you reset your WordPress password. Please comment below if you need any help with anything else.
Build a Stunning Website in Minutes with TemplateToaster Website Builder
Create Your Own Website Now
Sometimes we need to change the password for security purposes and we should know the proper steps for it.
I am not able to click the lost your password button.