6 Most Common WordPress Problems and their Solutions
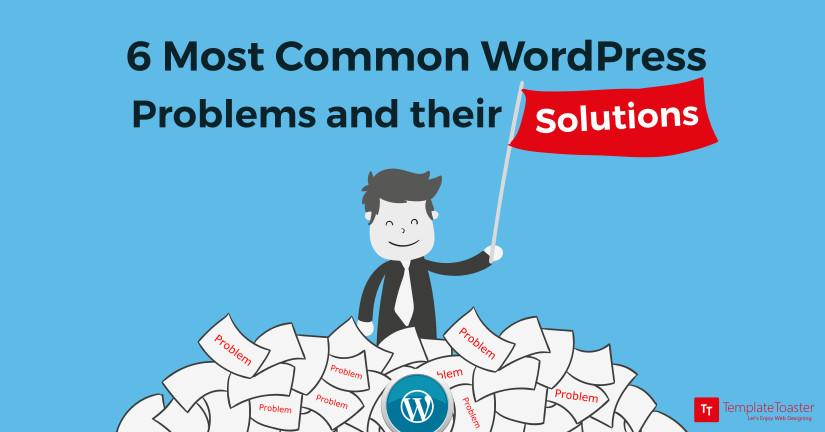
We all love WordPress, but sometimes it drives us crazy! If you have been using WordPress and installing tons of themes and plugins, you’d know encountering an error is an unavoidable occurrence. It indeed is frustrating especially when you do not find a solution for it. Whether it’s the server issue causing your site to crash or an unknown PHP error from the database or a dreaded white screen of death, WordPress is no longer fun.
However, thanks to a huge WordPress community, most of the problems are solvable.
When you come across a WordPress problem, chances are, some other user had already found the solution for it.
In today’s post, we have pulled together some of the most common problems that WordPress users encounter on a daily basis along with their solutions.
So, without further ado, here at Templatetoaster WordPress website builder and WordPress theme builder, let’s dive in and find out.
1. 500 Internal Server Error
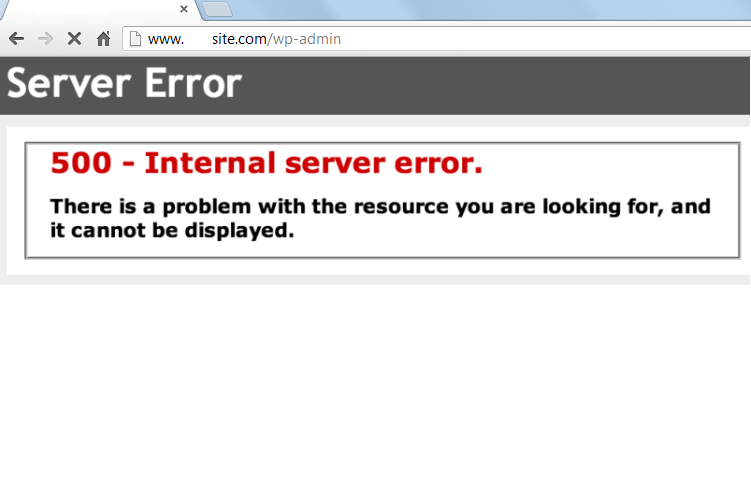
500 internal server error
The Internal Server Error is the most common WordPress error that many users encounter. Unlike other errors, this error does not tell you what to fix, which makes it even more difficult for beginners to solve this problem.
Cause:
The most common cause of this error is a corrupted .htaccess file. Other causes involve corrupted WordPress installation, conflicting theme or plugin or even exhausted PHP memory limit.
Check your site’s error_log to find out where exactly the problem lies. However, many webmasters do not enable their full error logging. Thus, you need to first enable WP_DEBUG if you haven’t already.
Change the following line of code in your wp-config.php file
[highlight]define(‘WP_DEBUG’, false); [/highlight]
to
[highlight]define(‘WP_DEBUG’, true);[/highlight]
Solution:
Since the most common cause of this error is often .htaccess file, you need to resolve it first.
Locate your .htaccess file in your root directory and rename it. Once you have renamed it, open your website. Check if the error still persists. If not, consider the error resolved. All you need to do now is create a fresh copy of the .htaccess file.
If it the above solution hasn’t made the error go away, consider deactivating your themes and plugins.
Alternatively, you can increase your PHP Memory Limit if your website still shows the error.
2. Lost Admin Email and Password Retrieval is not working
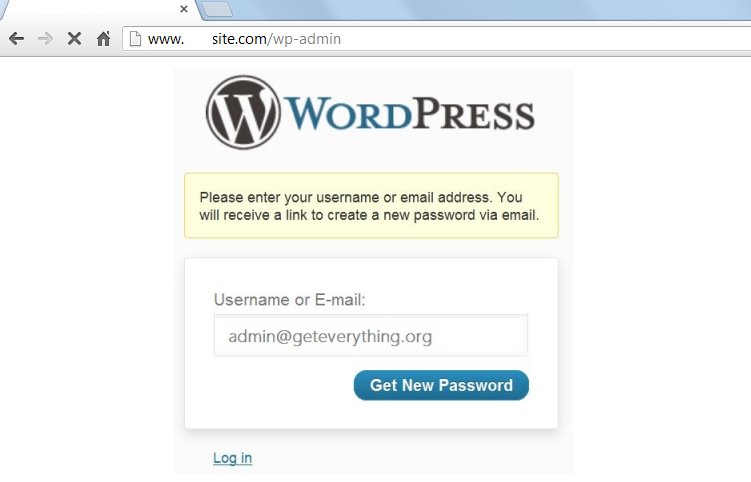
Lost Admin Email and Password Retrieval is not working
Unable to login to your website dashboard? Well, you probably have tried “Lost your password?” feature to get a link in your email to create a new password but it failed. Even after trying for a few times, nothing happened.
This is yet another common WordPress error that locks your website dashboard and does not even let your change your password.
Cause:
For some reason, the cause remains to be a mystery for many WordPress users. However, this could be due to a code or plugin that inappropriately tries to change the admin section. Or perhaps, your website has been hacked and changed all the login details.
Whatever the cause is, we have the solution.
The problem isn’t lie in knowing the cause, but to know how to fix it.
Solution:
There are two simple ways to fix this error – via FTP and phpMyAdmin
1. Via PhpMyAdmin
- Step 1: Login to your cpanel and open your phpMyAdmin. Once you have opened it, choose your website database.
- Step 2: Click on table wp_users and find your username
- Step 3: Once found, click edit. Here you can easily change your password simply by inserting a new one.
Note: All the passwords in WordPress are secured with encryption and thus, you would need to convert your password into MD5 encryption to make it work.
In order to convert, you can either use a third-party website or make use of an inbuilt feature of phpMyAdmin by choosing the MD5 option in a dropdown menu under Function field.
- Step 4: After changing your password, hit GO.
2. Via FTP
Step 1: Login to your FTP and go to[highlight]/wp-content/themes/(youractivetheme),[/highlight] and open your functions.php file.
Step 2: Add the following code in the file right after <?php
[box title=””]wp_set_password(‘YourNewPassword’,1);[/box]
Change YourNewPassword with the desired password and hit save.
Step 3: Upload the file to FTP
3. ERROR 28
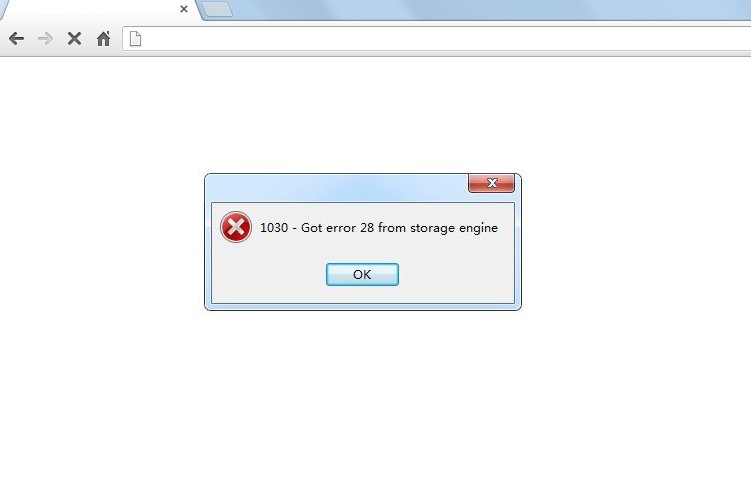
ERROR 28
Error 28 is not related to WordPress. It is more of a MySQL error and can occur on any CMS powered website.
Cause:
Full web server cache is the primary cause of this error. Also, having too many files in your temp folder can also cause ERROR 28.
Solution:
It has a very simple solution i.e. to either empty your temp folder or contact your hosting provider to solve the cache issue. And in case your hosting service provider is unable to solve the problem, you may have to head over to your WordPress web development company to get things right.
4. Error Establishing a Database Connection

Error Establishing a Database Connection
Error establishing a database connection is yet another database related error that occurs when your website faces issues while connecting to your database.
Cause:
A problem with a wp-config.php file can be the direct cause of this error, basically, database credentials such as database password, database username, and database host have either entered incorrectly or modified with wrong details.
Also, a majority of hosting providers keep database limits, which, when exceeded cause a connection error. A down web server can be another cause of this error.
Solution:
First things first, open your wp-config file and check the database credentials. If you find any wrong detail entered, replace it with the correct value and hit save.
If you find all the values correct, fix issues with your web host. Cross check whether your database has exceeded its quota or your server is down. And if everything seems fine at the server end, your website needs security scan. You can use any security plugin such as Sucuri SiteCheck to run a security check.
5. White Screen of Death
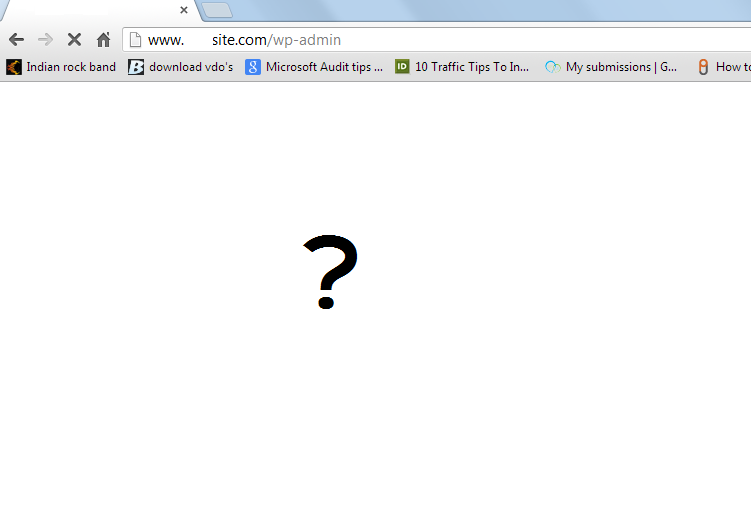
WordPress white screen of death
Do you see a blank page when you open your website? Well, this is White Screen of Death error where all you can see is a white screen on opening your site.
Cause:
There are various reasons behind a White Screen Of Death error where compatibility of themes and plugins being the most common. Another reason is related to PHP memory limit in which some script exhausts the memory. The error can also occur due to the server configuration error.
Solution:
The best way to get rid of this error is to remove all your plugins. But wait, don’t just go and deactivate all of your plugins at once.
Login to your FTP and locate “plugins” folder and then change the name of the folder with a temporary name let’s say “plugins_try”.
Now, open your website and check if the problem still exists. If not, congratulations, the problem is solved and the cause is found – one of the plugins is causing this error.
Once you have verified the root cause, you can start copying plugin folders inside “plugins” folder one by one while checking your site.
The same applies to themes. If your plugin is not at fault, perform the same steps with themes folder.
6. Connection timed out
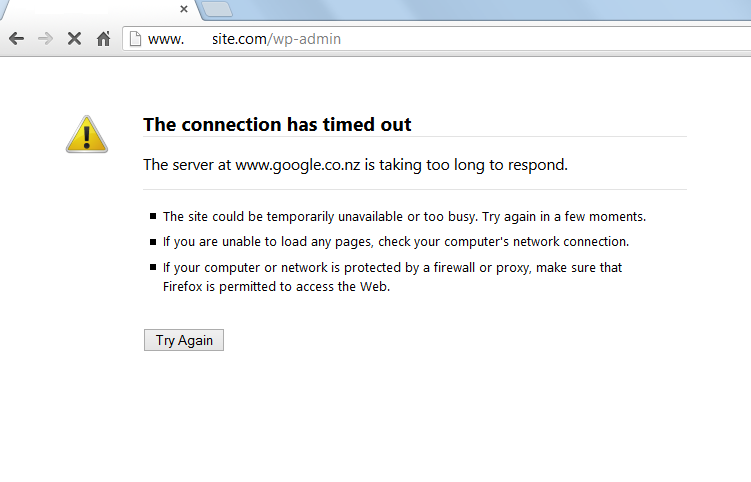
Connection timed out error
The error is related to an overloaded server or perhaps a badly configured server.
Cause:
It happens when the server of your website is overloaded or is unable to respond to your browser’s request.
Solution:
You can try increasing your PHP Memory Limit and by adding the following line of code to your wp-config.php file. Also, try deactivating your plugins and themes and activating them one by one to check if they are causing the problem.
We hope this post helps you combating WordPress problems. If you have any other error to add to the list, share it with us in the comments section below.
[call_to_action color=”gray” button_icon=”download” button_icon_position=”left” button_text=”Download Now” button_url=”https://templatetoaster.com/download” button_color=”violet”]
Design fully responsive and customizable WordPress themes in minutes using TemplateToaster website builder software
[/call_to_action]
Build a Stunning Website in Minutes with TemplateToaster Website Builder
Create Your Own Website Now
Great stuff. This article is the best guide for a fresher, who has just started learning WordPress
If the 500 errors are intermittent my guess is that the websites are exceeding the allowable memory limit set by your web host. This is particularly true of shared web hosting where resources are shared among website accounts.
If you have access to your website log files, look for something along the lines of “Premature end of script headers”. That’s likely a sign that a task was killed by your web host because it was using too many resources. The front-end result is usually a 500 error.