3 Ways to Disable WordPress Gutenberg Editor
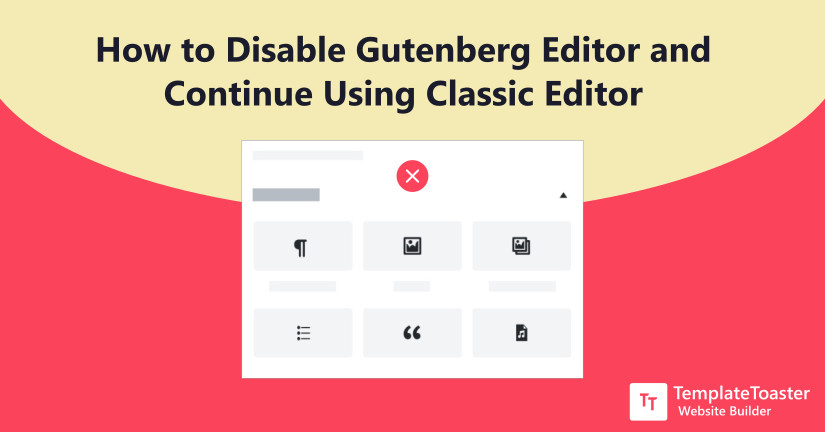
If I am not ready for the new WordPress 5 Gutenberg Editor, can I keep the classic editor instead? If this sounds familiar to you, then reading this post could help you to Disable WordPress Gutenberg Editor.
WordPress has already released its latest version WordPress 5 “Bebo” on December 6, 2018, with all new default block-based editor named Gutenberg. It is a modern editor that supports advanced features such as setting a background image, adding classes, column count, etc. Initially this all new Gutenberg Editor was made available as an additional plugin in WordPress 4.x around two years back, but at that time it was not that mature and did not get any traction.
Even now some users are finding it unfamiliar and complex to handle. Therefore, they want to keep the classic editor in use.
Here at Templatetoaster WordPress website builder software, I will show you how to disable the Gutenberg editor and continue working with the Classic editor. WordPress always support Backward Compatibility. Thus, you can easily turn back to Classic editor whenever you want. And if you’re worried that the switch will harm your site then further reading will clear all your doubts.
Why users want to disable Gutenberg Editor?
Gutenberg editor is the fairly new kid in the block and many users are still trying to get used to the new editor. However, not everyone is excited about the new users . Moreover, it is pretty new so a lot of plugins are still not compatible with it. Thankfully, there are ways to disable Gutenberg editor and work with the classic editor. Keep reading this article to know various methods to disable Gutenberg editor.
Disable Gutenberg Editor in WordPress: It Won’t Affect Your Site
Gutenberg editor is the default editor for WordPress 5 and it is certainly an integral part of this new release. However, WordPress still gives you the freedom to disable it without harming your site. Yes! disabling Gutenberg editor will not damage your site anyhow. Now happily disable the block-based editor if you don’t find it comfortable to work with. Nonetheless, WordPress developers were already expecting that Gutenberg may have to face this resistance because generally, users get reluctant adopting new changes. But conversely, some users find Gutenberg editor more efficient than its predecessor and they don’t want to make the switch just yet.
How to Disable Gutenberg Editor & Keep the Classic Editor in Use?
Since Gutenberg editor is the default editor for WordPress 5, I would still suggest you should use it and get comfortable with it, the sooner the better. However, if you still like the classic editor and wish to continue with that, then below listed ways can help you achieve that. Following are the convenient ways to revert to the classic editor while using the latest WordPress version 5. These are:
3 Ways to Disable Gutenberg WordPress Editor
- Method 1. Use WordPress Classic Editor Plugin
- Method 2. Use Gutenberg Editor Plugin
- Method 3. Disable Gutenberg Editor in Code
Let’s discuss them in detail one-by-one.
Method 1: Use WordPress Classic Editor Plugin
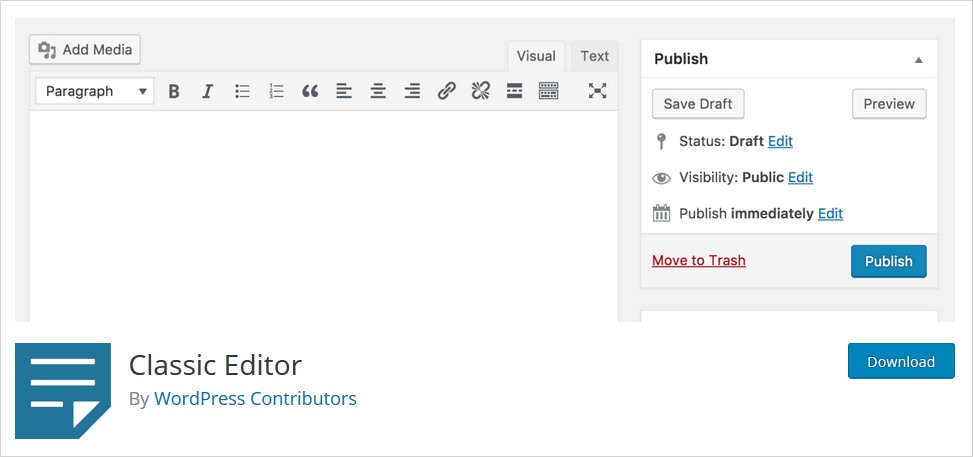 – Install WordPress Classic Editor Plugin to disable Gutenberg
– Install WordPress Classic Editor Plugin to disable Gutenberg
In this first method, you need to install the WordPress Classic Editor Plugin. Search for the Classic Editor Plugin from your WordPress plugins section. And from the search result, the very first option is for the Classic Editor, click on Install now and initiate the installation. It is the official plugin maintained by team WordPress having 3+ million active installs and available in more than 40 languages.
Plugins → Add New → Search for ‘Classic Editor’ Plugin in the search bar → Install Now → Activate (When the installation completes)
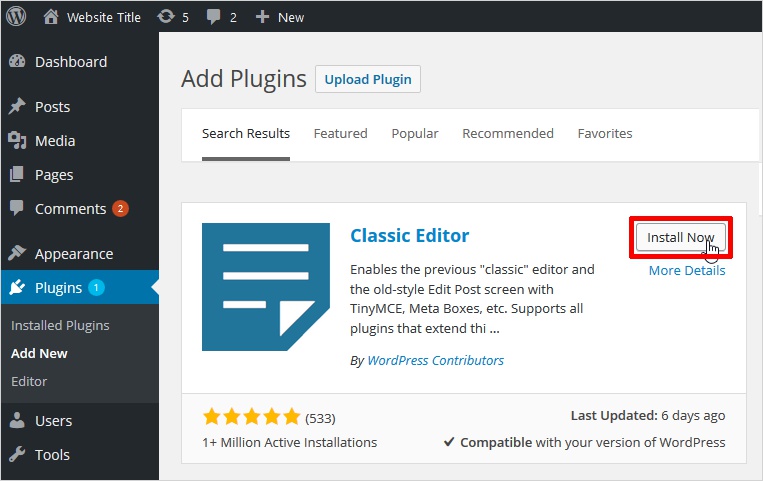 – Search for WordPress Classic Editor from Appearance> Plugins
– Search for WordPress Classic Editor from Appearance> Plugins
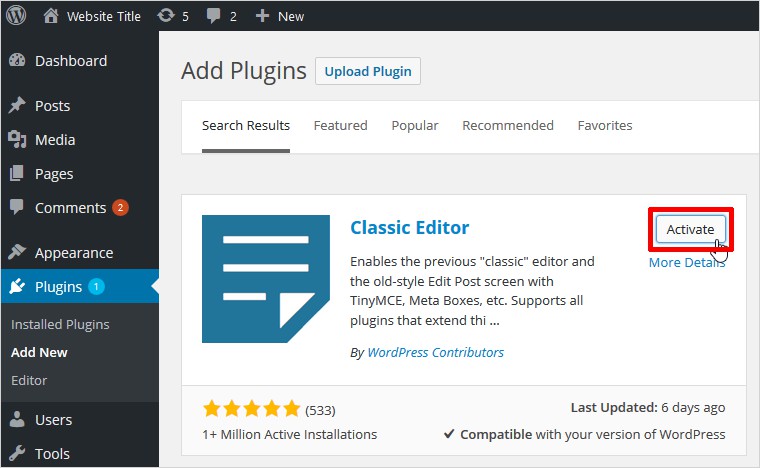 – Activate Classic Editor Plugin
– Activate Classic Editor Plugin
Once you have activated the plugin, you require to single out between the Classic Editor and Gutenberg Editor. And the obvious preference is Classic Editor so, simply go to the Settings → Writing and select your choice and click on the ‘Save Changes’ button at the left corner below.
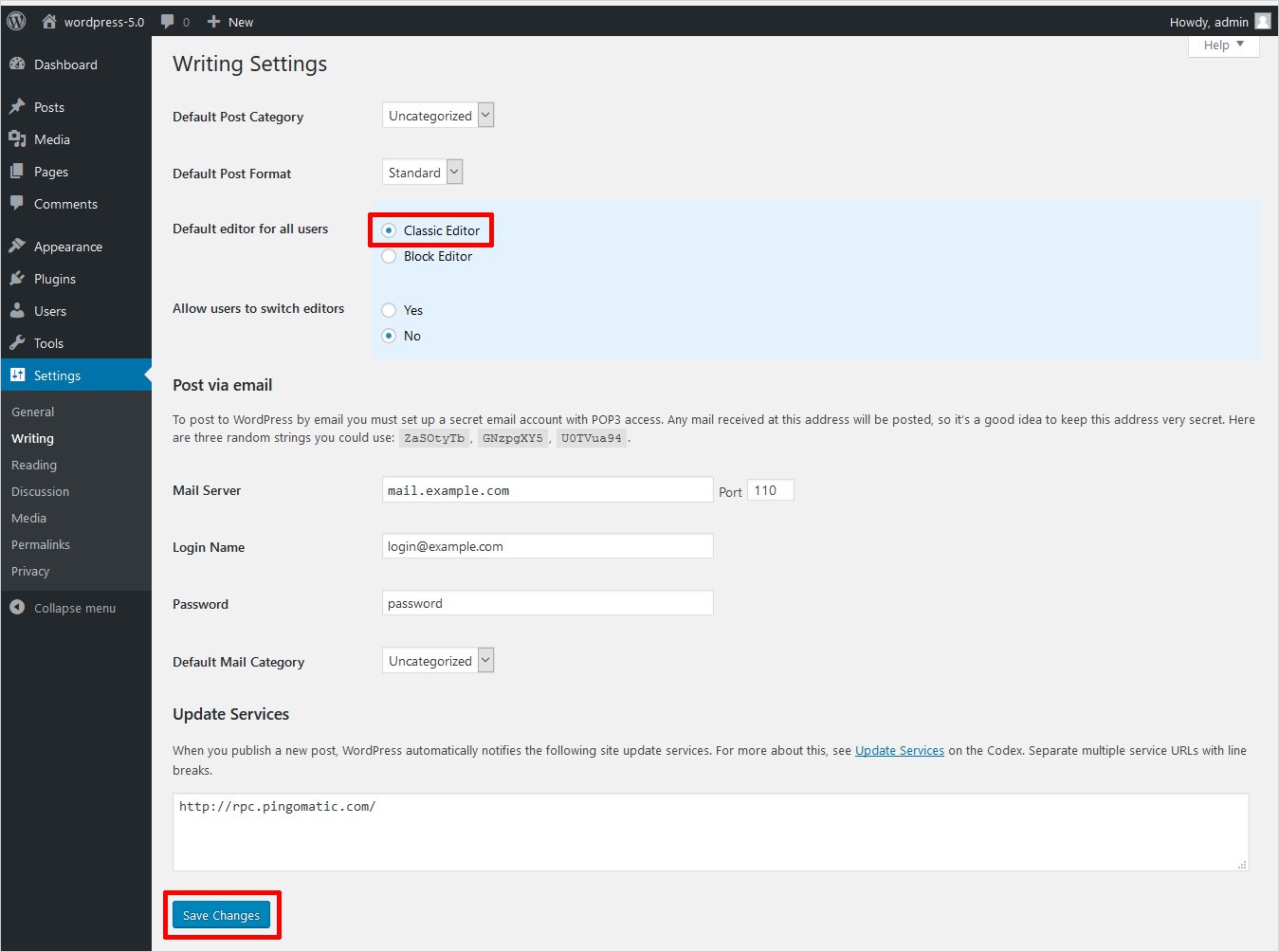 – Go to Settings of Classic Editor Plugin and select Default Editor for all users
– Go to Settings of Classic Editor Plugin and select Default Editor for all users
As soon as you click on the Save Changes button the corresponding dashboard will be launched. Now you can easily create your posts as displayed below.
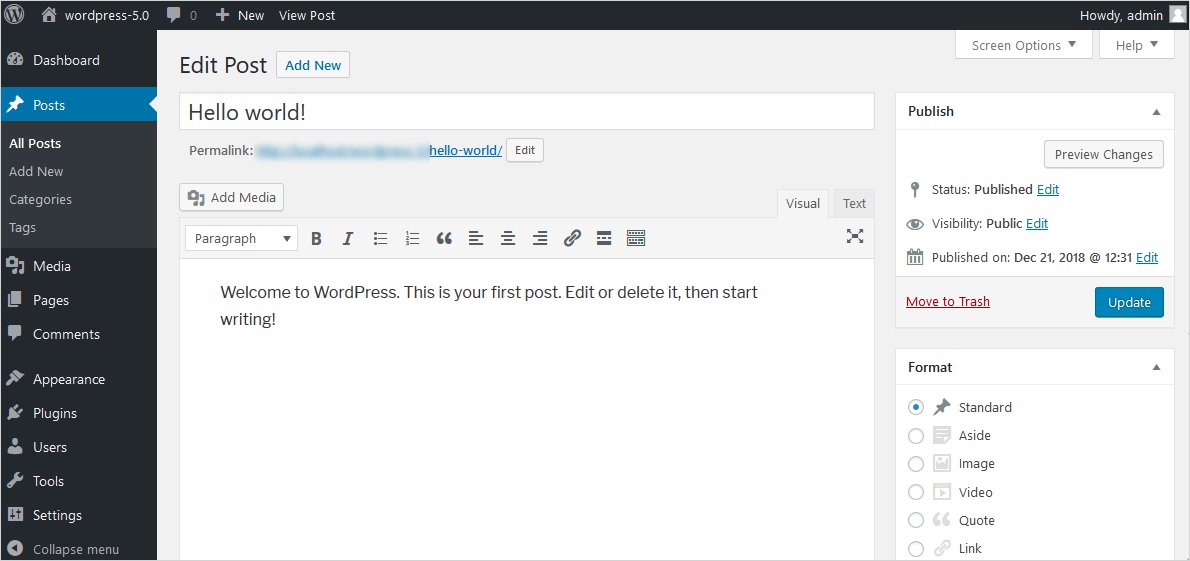 – Classic Editor is now activated and will look like this
– Classic Editor is now activated and will look like this
While the other editor i.e. the default Gutenberg editor, will appear if for any reason you choose ‘Block Editor’ under the ‘Default editor for all users’ option. To do this go to the Settings → Writing and select the Block Editor as shown below.
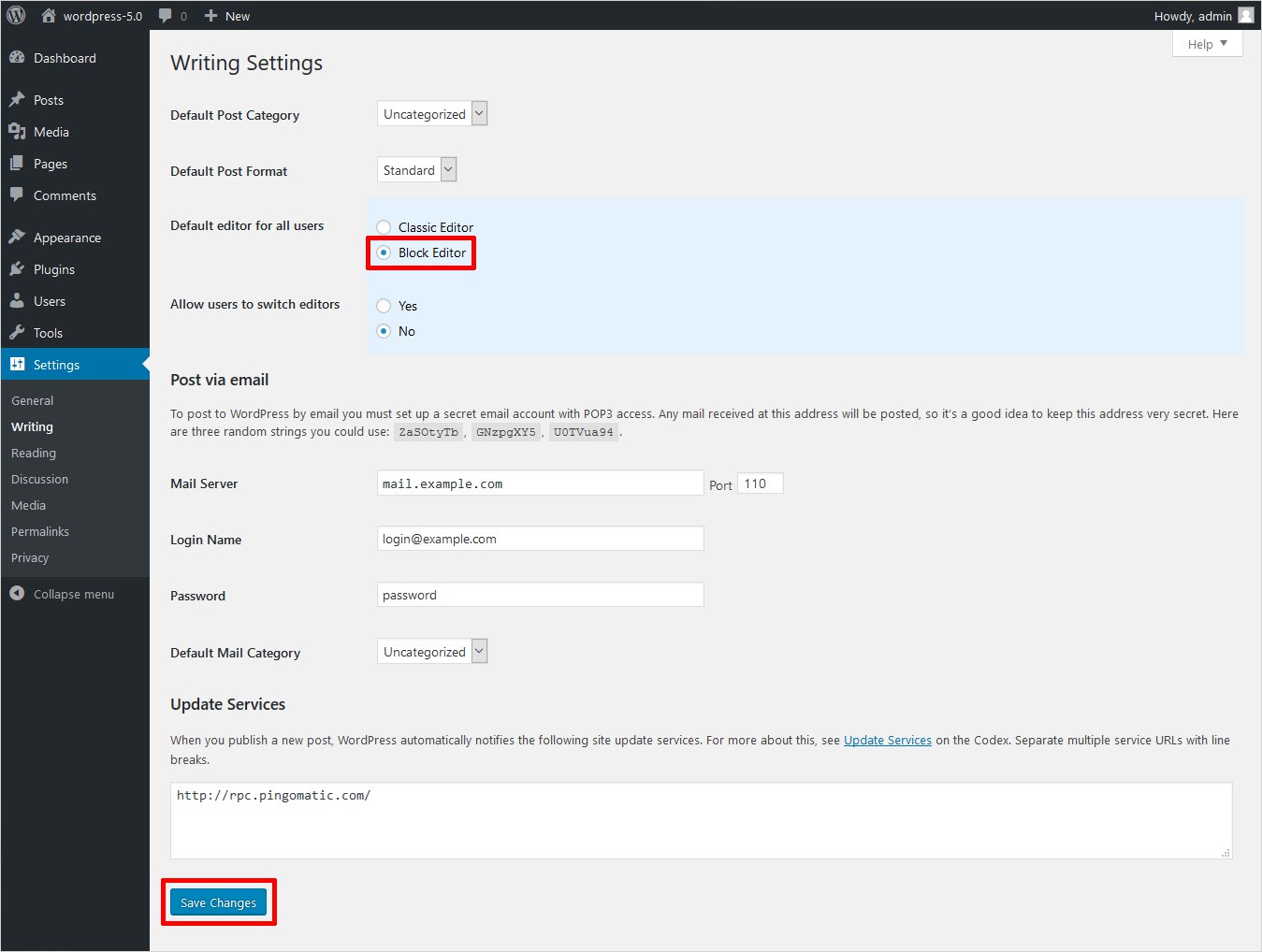 – Enable or Disable Classic Editor for all Users
– Enable or Disable Classic Editor for all Users
The other settings you can make for your users is provide them a choice to switch between the editors right from the dashboard itself. If you select ‘Yes’ for ‘Allow users to switch editors’ option then they will see an option to switch anytime they want from one editor to the other at the dashboard.
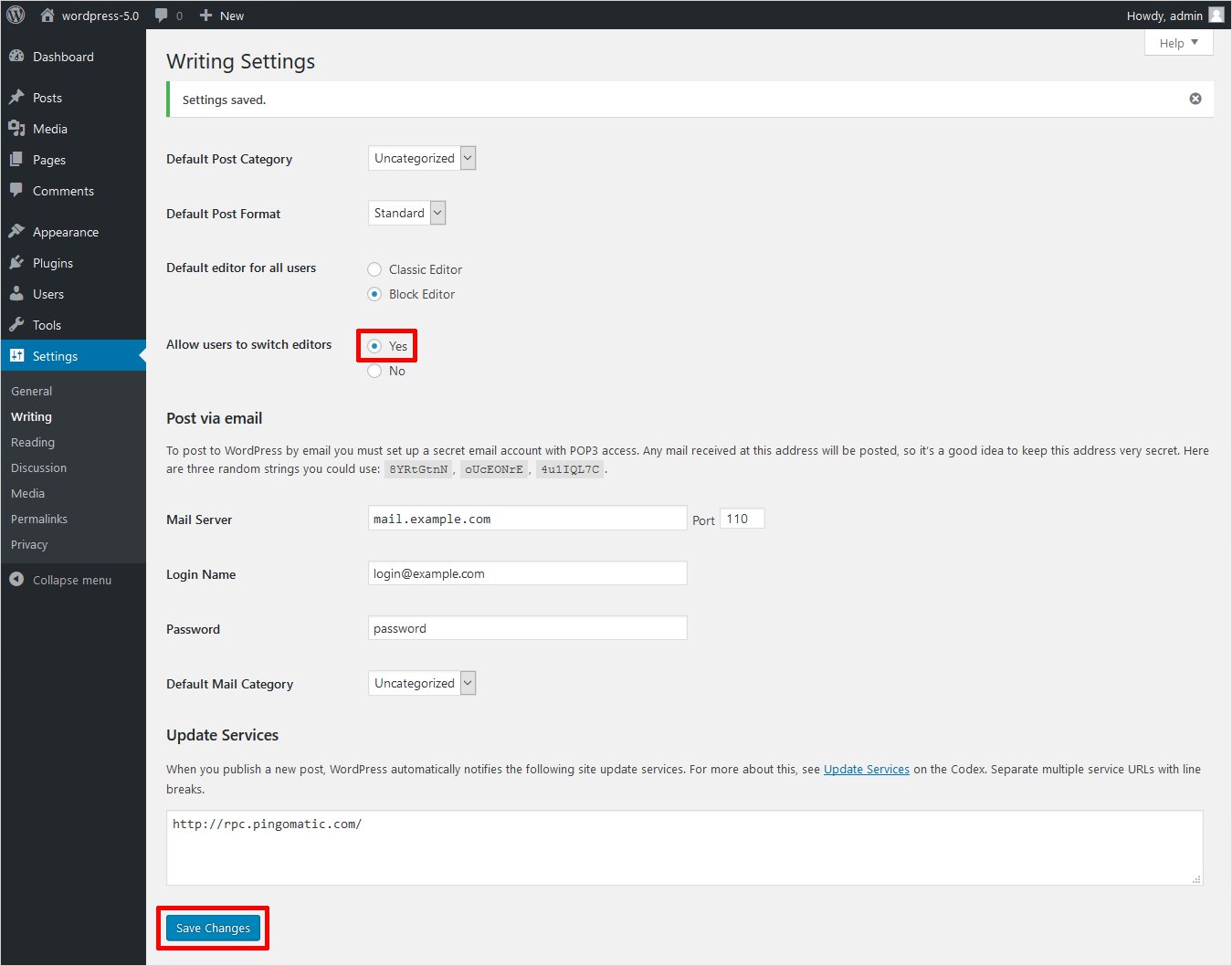 – Allow Users to Switch to Editors
– Allow Users to Switch to Editors
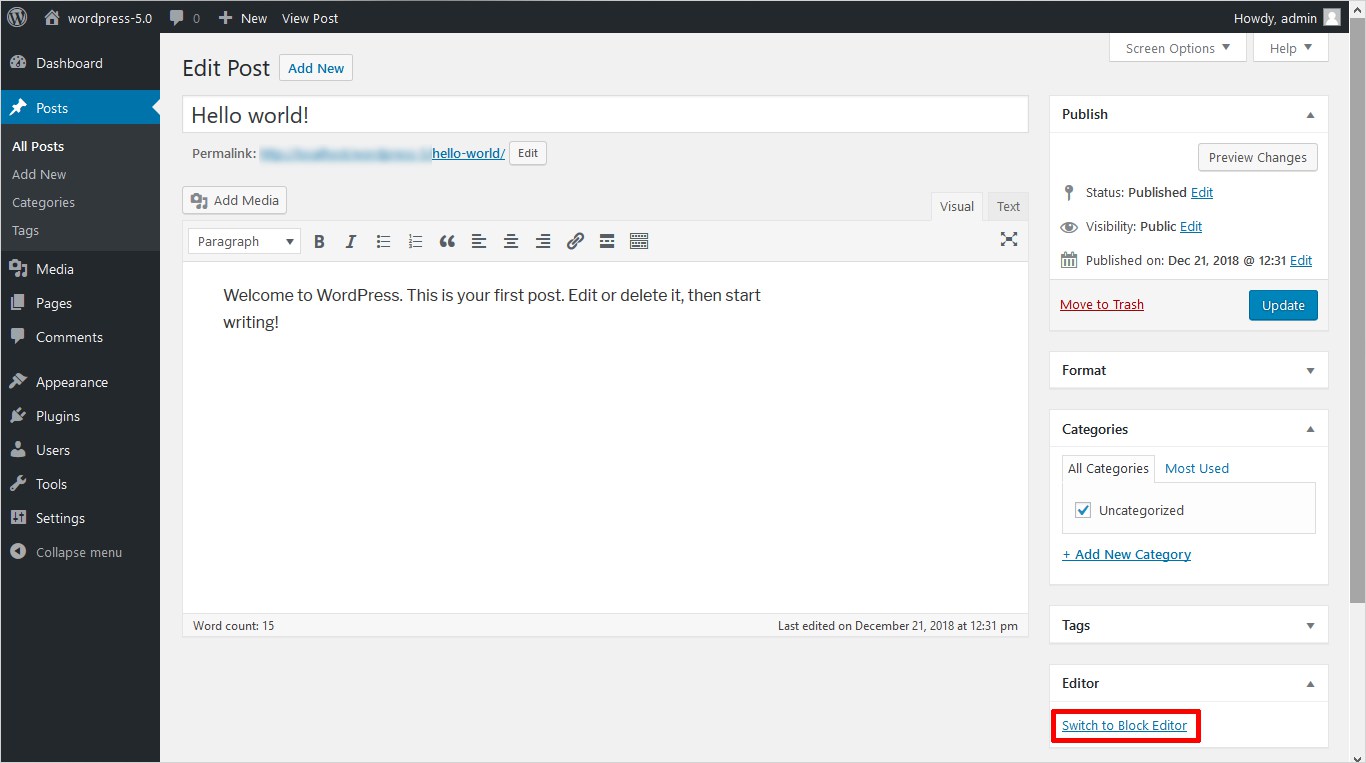 – Users can Switch Editors as show in this image
– Users can Switch Editors as show in this image
Method 2: Use “Disable Gutenberg Plugin”
 – Install Disable Gutenberg Plugin
– Install Disable Gutenberg Plugin
The second method is via another plugin named ‘Disable Gutenberg.’ You will find this plugin in the official WordPress plugins repository. Using this plugin will disable the Gutenberg editor completely. It has 200,000+ active installs and 5-star ratings. You can search it from the WordPress dashboard also. Simply go to the WordPress repository or search from the WordPress dashboard only.
Plugins → Add New → Search for Disable Gutenberg Plugin → Click Install Now → Activate (After it gets installed completely)
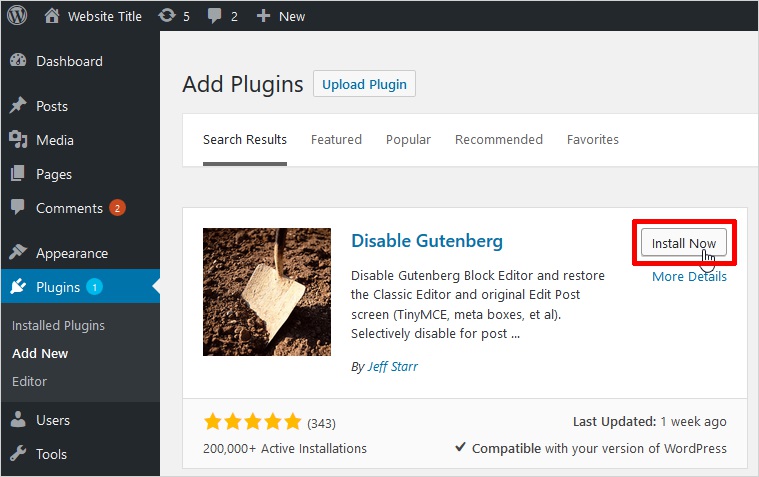 – Search for “Disable Gutenberg Plugin in Appearance-> Plugins from your WordPress Admin
– Search for “Disable Gutenberg Plugin in Appearance-> Plugins from your WordPress Admin
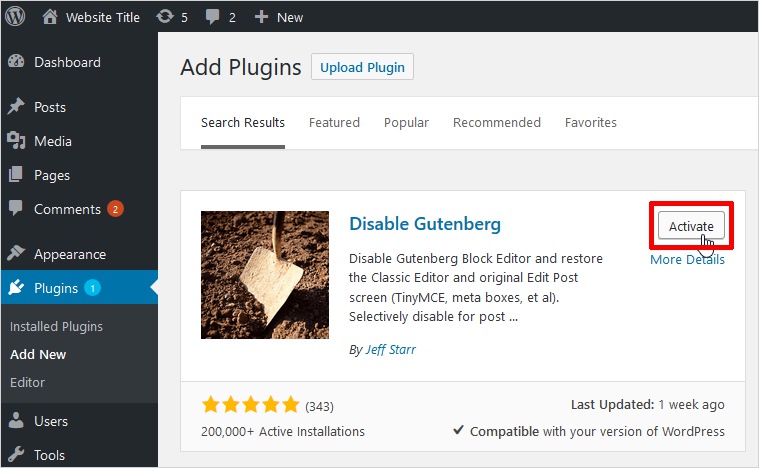 – Activate “Disable Gutenberg Plugin”
– Activate “Disable Gutenberg Plugin”
This plugin will have its own section at the Setting Dashboard and you can change the settings as per your requirements. You will have two choices i.e. Complete Disable and More Tools. If you will check the ‘Complete Disable’ option then you can directly go to the classic editor and work there.
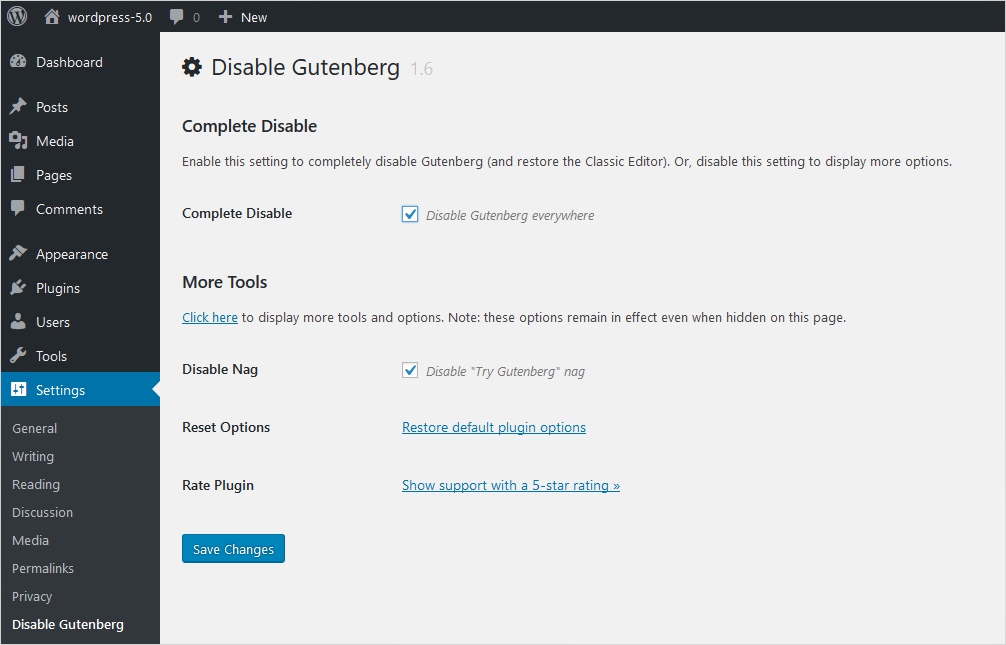 – Select the Complete Disable Gutenberg Option”
– Select the Complete Disable Gutenberg Option”
Whereas if you have unchecked the Complete Disable option then you will see more options under ‘Disable for User Roles’. Here options like Disable for Administrator, Disable for Editor, Disable for Author, Disable for Contributor, Disable for Subscriber will be there to check or uncheck as per your choice. Likewise, there are options given under Disable for Post Types and these are: Disable for Posts and Disable for Pages. Similarly, you can choose and skip as per your specifications.
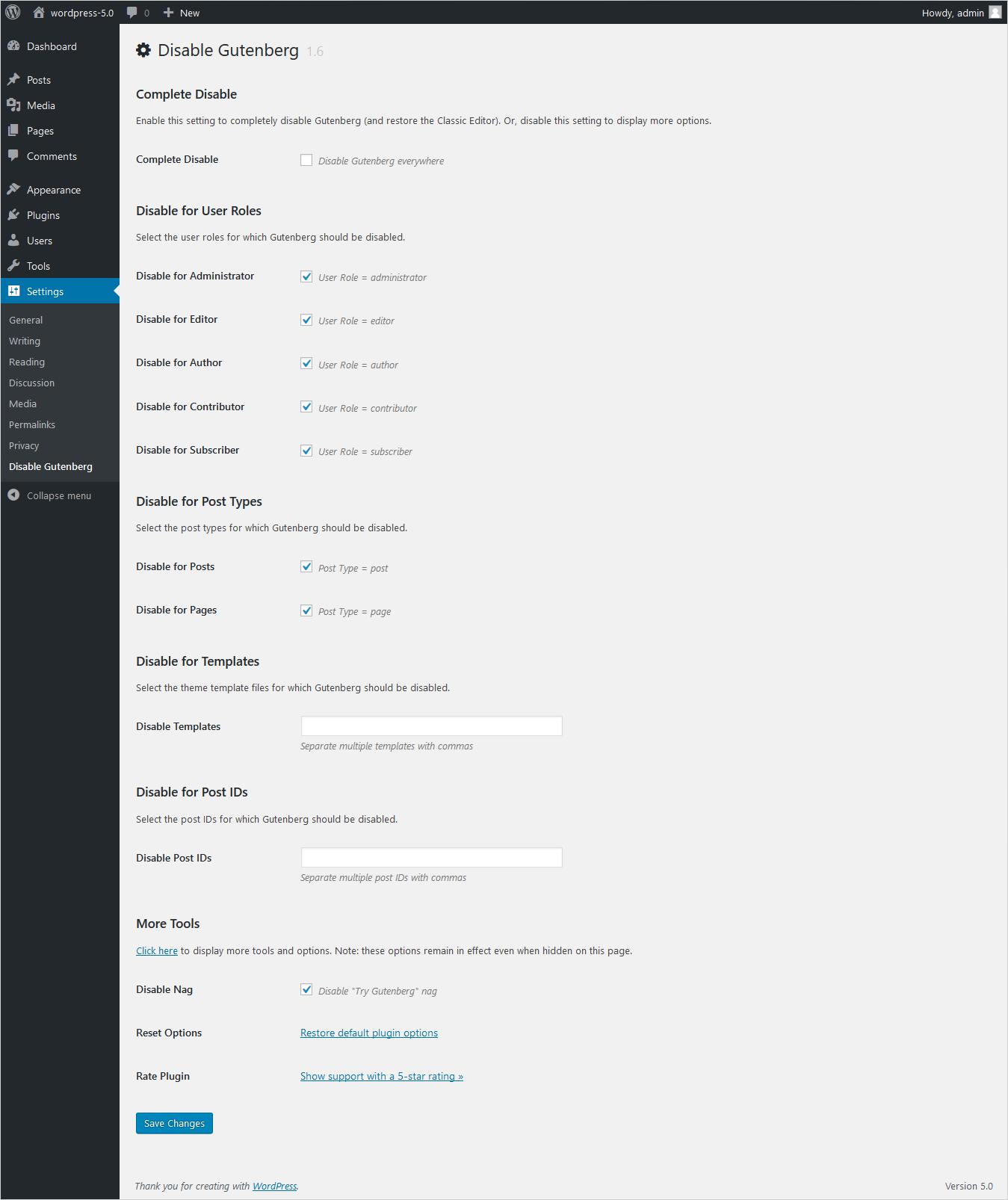 – Enable or Disable Gutenberg for desired category of WordPress users i.e. Contributors, Authors, Subscribers etc.”
– Enable or Disable Gutenberg for desired category of WordPress users i.e. Contributors, Authors, Subscribers etc.”
Once you have selected the options you will now see the Classic Editor instead of Gutenberg Editor.
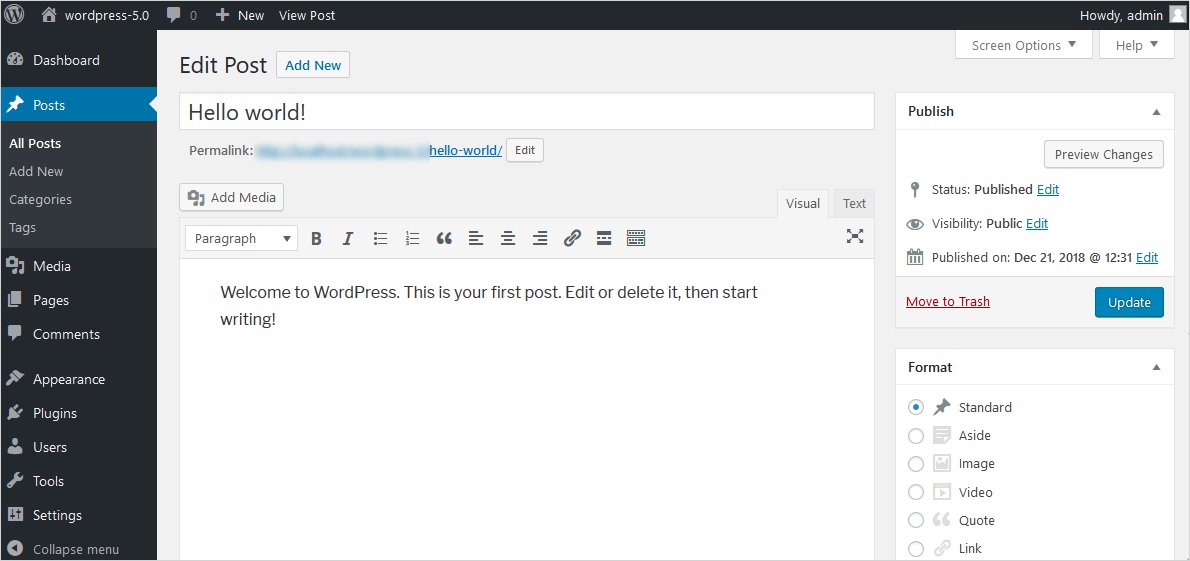 – Classic Editor will Appear as show in above image
– Classic Editor will Appear as show in above image
Method 3: Disable Gutenberg Editor in Code
This method is for those who are technically proficient users. Because you will be dealing with a couple of lines of code here. You need to copy paste the following code in your function.php file. Apparently, to even copy paste the code you have to have the basic knowledge of coding. As it doesn’t involve any plugin.
So, in order to disable Gutenberg editor completely paste the following code in your function.php file. By doing so it will give you the Classic editor back.
add_filter("use_block_editor_for_post_type", "disable_gutenberg_editor");
function disable_gutenberg_editor()
{
return false;
}– Use this code to Disable Gutenberg Editor
So, you are now ready to disable Gutenberg Editor in WordPress
So this is how you can disable Gutenberg Editor in WordPress 5. However, Gutenberg is an incredible update and I would encourage you to understand it and use it. Since WordPress will not support the Classic Editor Plugin, after December 31, 2021. Hence, getting familiar with Gutenberg, the default editor for WordPress 5 can help you continue your site perfectly in the future. Check out WordPress theme generator , best WordPress themes and free WordPress themes. you may also read how to move WordPress local to live server and how to install WordPress However, if you are still not convinced, you can disable the Gutenberg editor by using any of the above-mentioned methods. I hope this was helpful. Do let me know if you have any queries or need help in the comments below.
Build a Stunning Website in Minutes with TemplateToaster Website Builder
Create Your Own Website Now
Very useful thanks a lot !!!
very helpful. was looking for it.
As there are some additional features in new version, so will it remove when we change our WordPress version?
Agreed latest version of WordPress is bit difficult and make some confusion for new programming.
Well, I also start to use latest WordPress version but I didn’t find it difficult, yes it is not that much easy to understand as per classic version but it seems interesting.
Thanks for posting this article, I was looking for help to uninstall latest version of WordPress. I feel more comfortable with classic version.
Thanks for posting this article, it is very helpful for me to solve my problem and give me idea to uninstall latest version.
I have a question, when we remove coding then will it effect on our site or features which we have make in our website?