How to Make a Website Using Joomla 3.4
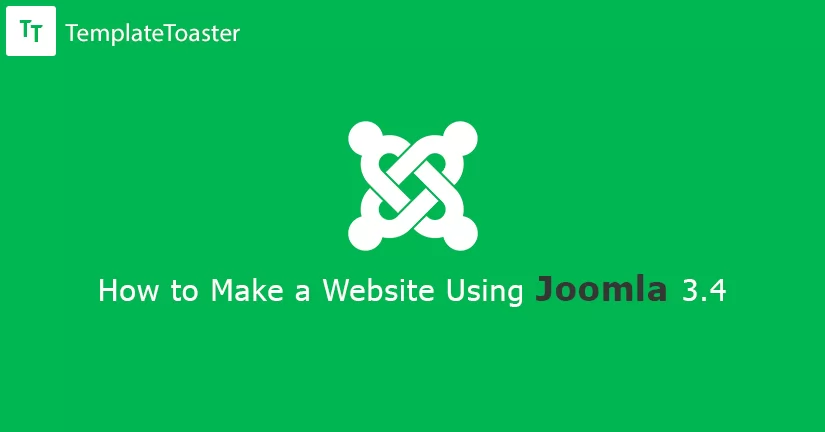
Joomla is one of the most popular Content Management System (CMS) that has revolutionized the web development. World’s renowned brands use Joomla for building their websites, including, Harvard University, MTV, UK Ministry of Defence, Heathrow Airport, Peugeot, High Court of Australia, General Electric, and eBay. Joomla is powerful that is why such famous websites have been using this platform.
I appreciate your desire for learning Joomla. Learning Joomla is not an uphill battle. Once you acquaint with the administration interface and the core features (Components, Modules, Plugins, and Templates), you become an ingrained Joomla user.
Here at Templatetoaster Joomla website builder, i will help you get started with Joomla. The very first thing to do is to install Joomla. You may use XAMPP for installing Joomla on your personal computer system. Have a look at our post describing the installation of Joomla on XAMPP. It is a process of quarter of an hour. After successful installation of Joomla, you can start making your website and get best Joomla hosting. Download free Joomla templates .
We have sectioned the building of website in five steps-
Step 1. Understand the Joomla Admin Interface
Step 2. Install a Joomla Template
Step 3. Add Content (Articles)
Step 4. Create Menu
Step 5. Add module
Step 1. Understand the Joomla Admin Interface
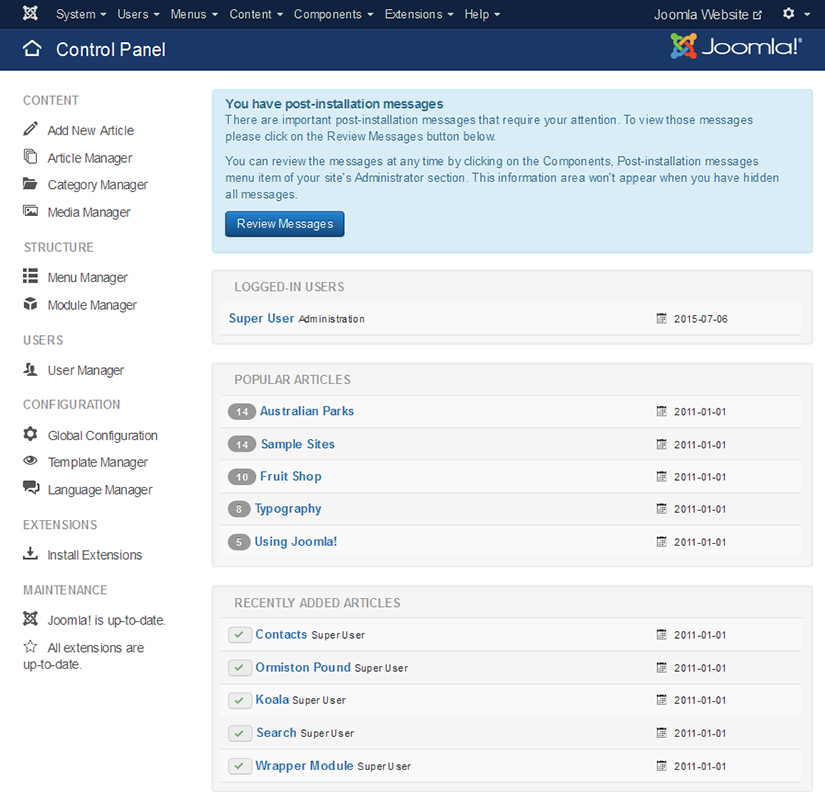
The menu across the top of the admin area consists everything that Joomla offers to the administrator, and the left sidebar shows the utmost options needed for creating and managing the website. The menu across the top has seven sections. Let us tell you what options each menu-section carries.
System-It is the entrance of the Global configuration of the website. Admin can make settings that apply and affect the whole website, which include Site, System, Server, Permissions, and Text Filter settings. It also consists the option to come back to the control panel of the administration area.
Users-This section gives the options to the Super user (main administrator) to add more users to the site. The super user can make groups of the other users, and assign them different access levels to the website.
Menus-here reside the options for creating and managing the navigation menu of the website.
Content-user is given the options to create articles, make article categories, make featured articles, and manage the media files.
Components-user finds the main functional constituent of the website like banners, contact form, news feed, and more.
Extensions- this section contains the options for using extensions to extend the website. The Components, Modules, Plugins, Templates, and Languages are collectively called extensions in Joomla. To implement the extensions related to these things, the options given this section are used.
Step 2. Install a Joomla Template
As we told you in previous step, the template is an extension. So, it will be installed from Extensions. For installing a template in Joomla,
Go to Extensions–> select Extension Manager—> Browse the extension package file (template file) –> Upload & Install.

Joomla gives three more options to install extensions.
- Install from web- User can directly install the extension from JED (Joomla Extension Directory)
- Install from directory- user can install the extension by giving the path of directory.
- Install from URL- user can enter the URL to the extension.
We download the Joomla template from the TemplateToaster’s template gallery. You can always download a template at no cost from here. One more way to get a template is to create it on your own with the help of TemplateToaster website builder. You can quickly create a professional template using TemplateToaster since you don’t need to write the code for this.
Now, to activate the template, go to Extensions–> Template Manager. On the Template Manager screen, find the template file and set it default by clicking the star (under default column) just at the right. Hence, the template will get activated on the website. You can check the implementation of template by visiting your website.

Our website looks like this containing the sample Joomla data.
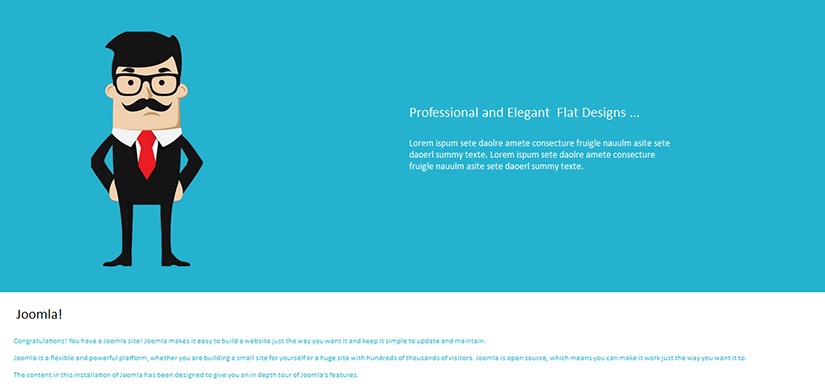
Step 3. Add Content (Articles)
Specifically in Joomla content management system the term used for the content is “Article”. The articles are further placed in categories and organized in the menu. So, we are now going to tell you to add an article in the Joomla.
From the left sidebar on the control panel, select Add New Article. Compose your article in the editor by giving it a title. Aside from text, you can add images in your content. To do so, select “Image” button at the bottom of the editor. As soon you finish writing your article Save & Close it.
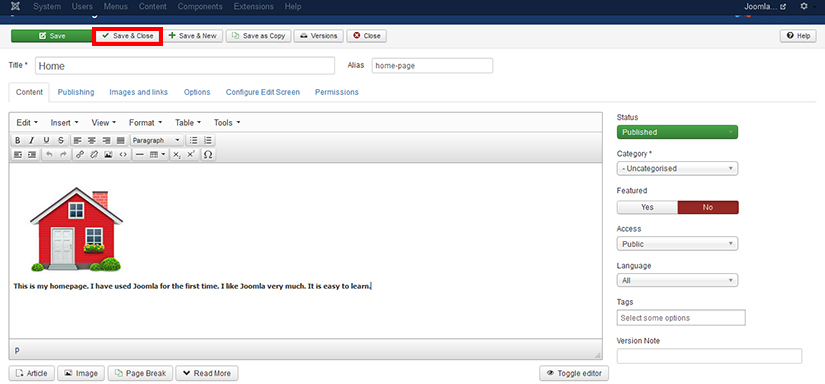
All the articles on your website are collected inside Article Manager. You can view all your articles there. Also, there are options for making articles featured or archived. When you select the star next to the title of the article to the left, it becomes featured article and displays on the front page of your website.
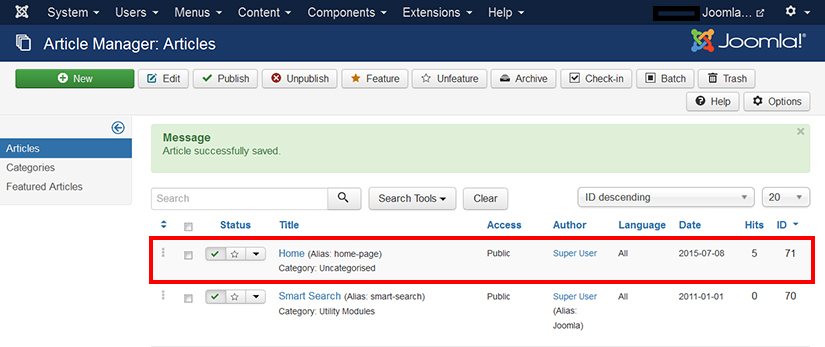
Step 4. Create Menu
Without adding the article in the menu, it will not appear on the websites. It is your wish that you want to add your article to the default menu or would like to create your own menu. Most probably, you would like to create your own menu. For this, go to Menu Manager–> Add New Menu. Then, add a title, type and description of the menu. Save & Close the screen.
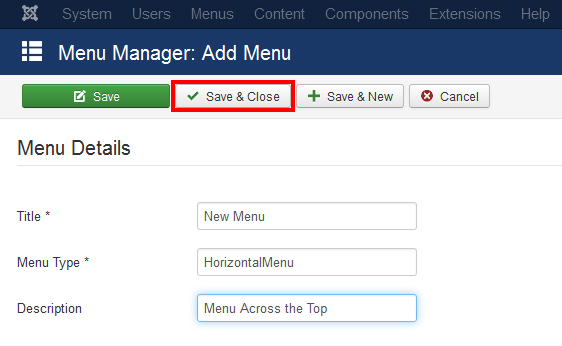
It is the time now for adding menu items. To do so, go to Menus–>select New Menu–> Add New Menu Items.
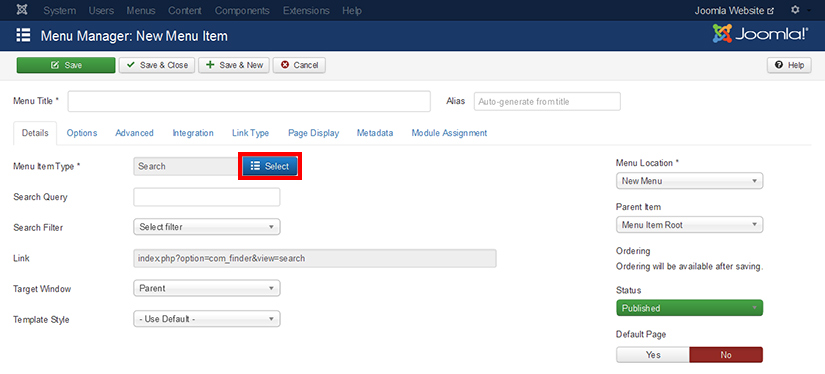
From above screen, you need to select the menu item type. You see following screen for selecting the menu item type.
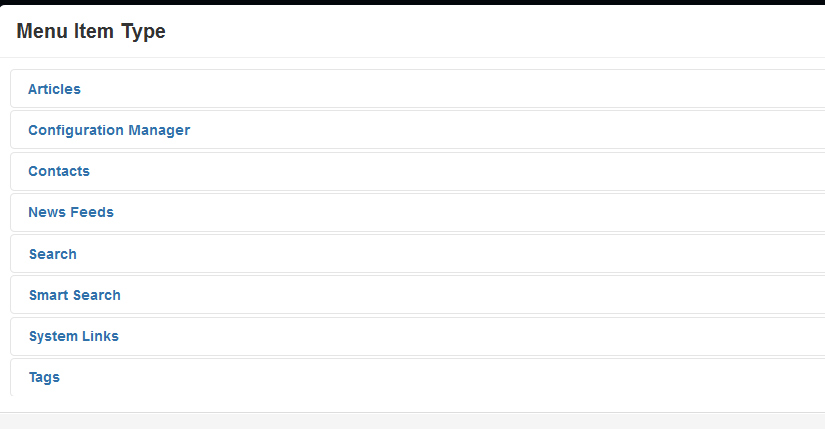
Select Articles as menu item type. As a result, a list will appear from which you should select single article. Then, select the article you want to display on the menu. We select the article created in step number three, that is, “Home”.
This is not it. For displaying the menu on the website, it has to be assigned a module position. So, jump to the step five to know how to do so.
Step 5. Add a Module
Go to Extensions–> Module Manager–>New. As you click New, a popup window appears.
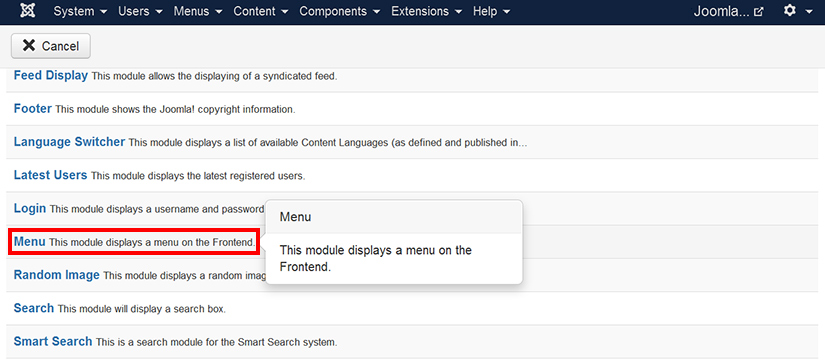
Select Menu from the pop-up, as a result, you are taken to the module configuration page.
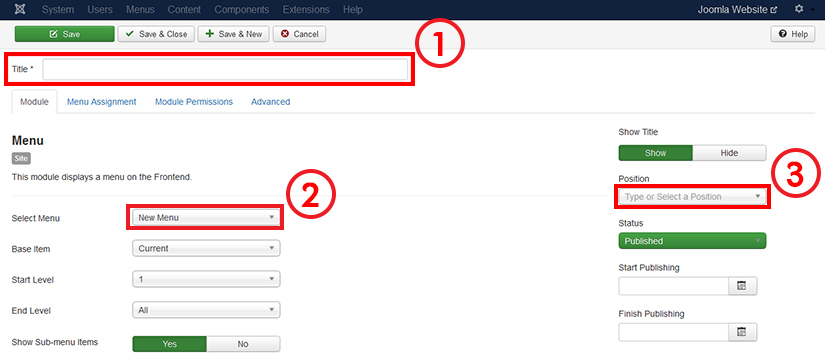
First of all give a title for the module. Then, select the menu (in our case “New Menu”). After this, go to positions and select a position for your menu module from the drop down list.
Done! You can now see the menu on your site. You can create more pages the same manner, like “About Me”, etc.
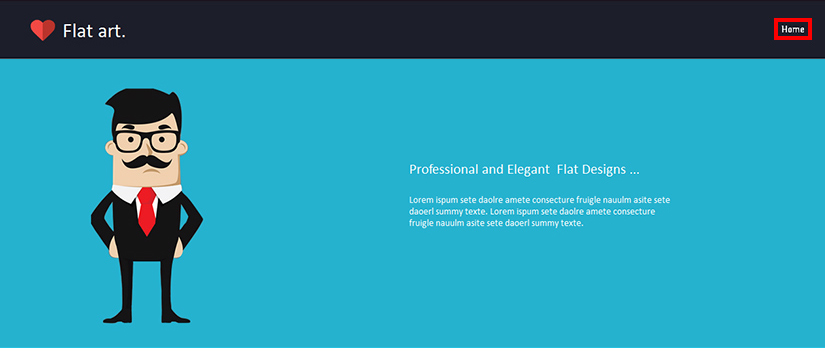
With this, we end up our tutorial.
Recap
- Login to your Joomla admin area.
- Install a pretty template for your website.
- Create articles.
- Create your menu and add menu items (articles)
- Add a module for your menu and assign it a position
- You are in business!
Final Words
You can add as many articles as you want for scaling your website. You can organize your articles into a category blog in case you want to include a “blog page” in your website.
Joomla doesn’t daunt the learners. Once you begin with Joomla, soon you become used to. There is a very big community of Joomla. If you ever get stuck at some point, help will be readily available to you. Don’t back your step because someone said to you that Joomla can’t be your cup of tea. Let your conscience decide whether Joomla is pretty or not your cup of tea.
If you are going to take a shot to make a website, make TemplateToaster web design software your designing partner. It is a premium Joomla template generator helps in making template without coding. It saves a lot of time of a designer as no coding is required to make the templates. Download TemplateToaster by now and start making your Joomla template of your creative imagination.
Build a Stunning Website in Minutes with TemplateToaster Website Builder
Create Your Own Website Now