Beginner’s Guide on How to Create a WordPress Plugin
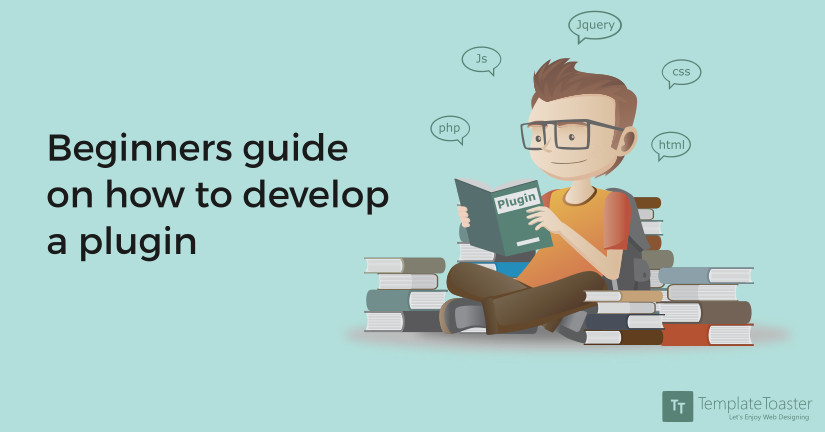
Plugins make integrating certain features into a WordPress website easy. If you need your website to perform a certain function, you can download the plugin from the plugin library. Once the plugin is activated, the function you want is there.
But what if you need a particular function that is compatible with your WordPress theme and can’t find it?
Sure, there are plugins available that may have the desired functionality, but compatibility is everything. Here at Templatetoaster WordPress website builder, this guide will help you create a plugin that works for you.
Create Your Folders and Files
The first thing you need to do is create a folder. You can use a filename like “myplugin.” The name of your plugin will do just fine. You then want to create a folder within the folder like [highlight]“myplugin.php.”[/highlight] You will program your plugin information using a text editor. The plugin information will then go into the plugin directory, which must have a structure. Below is an example of how to structure your plugin files:
[box title=””]
Myplugin
Assets/
- Assets/
- CSS/
- Images/
- JS/
Includes/
- Admin/
- Libraries/
Languages/
Templates/
Myplugin.php
License.txt
Readme.txt
Uninstall.txt
[/box]
The above is the structure used by many of the most popular plugins.
Naming Plugin Functions
All functions of the plugin have to have unique names that are different from the functions of WordPress, themes, and other WordPress plugins. It is best to use a unique prefix on all of the functions of your plugin. Make sure you don’t use the WordPress database table prefix that usually starts with wp. Instead, you can use $wpdb.
You also want to ensure your plugin contains some metadata. You want it to contain:
[box title=””]
<?php
/**
Plugin name
Plugin URL
Description
Author
Author URL
License
*/
[/box]
And you want it to contain this information in that exact format.
Programming the Plugin
When you start programming the plugin, you should have your local WordPress copy ready. You will need to use a code editor of your choice to access your wp-content folder. Inside of your plugins folder, you should be able to create a new folder with a name like [highlight]“my-custom-plugin”[/highlight] and then you’ll create[highlight]“my-custom-plugin.php_[/highlight]. You can add your metadata here.
You will plug all of your required coding into the respective files.
You can then navigate to the WordPress admin area. When you go to Plugins in the admin area, you should be able to see your plugin available. When you activate the plugin, you can then add the code that is the inner workings of the plugin.
Some things you should be aware of when programming your plugin are mentioned below:
Hooks
Hooks are the pieces of code that run at specific times when the WordPress website loads. Hooks exist throughout WordPress’s code, which is why you can extend your website so easily. You can use action hooks or filter hooks. Action hooks have certain actions tied to them, such as publishing a post. Filter hooks have content already connected to them. When attaching code to a filter hook, the content is going to be changed. This is where you can connect your own data or remove content completely. Check out this filter reference to help you with this aspect of programming your plugin.
Template tags
Template tags retrieve and display dynamic data. They are a great way to customize various aspects of your blog. WordPress has a great tag library to reference when you need to use these tags in the programming of your plugin.
Saving the Plugin to the Database
There are four ways you can save to the WordPress Database:
1. Use what is called the WordPress option mechanism if the amount of data that needs to be saved is small. These individual pieces of data are called “options.” The option names are strings that must be unique so they don’t conflict with other plugins or WordPress itself. You may also want to minimize the number of options used for the plugin. For instance, you can create a single named option for a series of options rather than divide up the series. Use this code to add options: add_option($name, $value, $deprecated, $autoload); Deprecated is no longer used by WordPress, so you can leave it blank
2. Post the meta information as described above under the “programming the plugin” section. WordPress has provided this example.
3. You can use the custom taxonomy method for classifying objects, such as posts and comments, or other editable lists of data. This is a powerful way to group different items in a number of ways. The register_taxonomy() function is used to make this happen.
4. You can create a database table, which is the method you can use when the plugin data is not associated with certain pages, posts, comments, or attachments.
Once saved to the database, you want to secure your plugin. You want to prevent direct access to the plugin. You can do this by not executing important PHP code before you call WordPress functions. You can also add [highlight]defined( ‘ABSPATH’ ) or die( ‘No script kiddies please!’ );[/highlight]
Localize Your Plugin
Once the programming is complete, you will need to localize the plugin. This is the process of making sure the text displays are translated into different languages. This is important because WordPress is used worldwide. Since language files for plugins are not automatically loaded, you will need to add this code to the plugin to ensure that the languages are:
[box title=””]
Load_plugin_textdomain( ‘your-unique-name’, false, basename ( dirname(_FILE_) ) . ‘/languages’ );
[/box]
When you want to fetch a string, use _(‘String name’,’your-unique-name’). This will return the translation.
It is strongly recommended that you allow your plugin to translate so that people from all around the world can use it.
You’re Almost Done
Now that you have all of the important stuff done, you want to clean up the code. If there are any aspects of the code that you see isn’t needed, delete it. If there are tables present that aren’t needed, get rid of them. Any code that is inside the plugin that isn’t necessary will bog it down, so make sure it is gone.
Once you are cleaned up, you want to document the plugin. The following information will need to be included:
- Installation requirements
- Installation procedures
- Configuration
- Intended use
- Instructions for use
- Troubleshooting
- Uninstall
- Contact information for support
Now all you have to do is test your plugin. Put it to use just like you would any other plugin and ensure it works the way it is supposed to. If it doesn’t, you will have to backtrack and find out why so you can fix the problem. If it is working, then you are good to go.
These are some of the basics of creating a plugin. However, the type of plugin you need to create may alter the steps. The programming is also going to vary based on the specific function of the program.
[call_to_action color=”gray” button_icon=”download” button_icon_position=”left” button_text=”Download Now” button_url=”https://templatetoaster.com/download” button_color=”violet”]
Easily create WordPress Themes that are compatible with all plugins using TemplateToaster website builder
[/call_to_action]
Build a Stunning Website in Minutes with TemplateToaster Website Builder
Create Your Own Website Now