How to Export and Import Users on Your WordPress Website
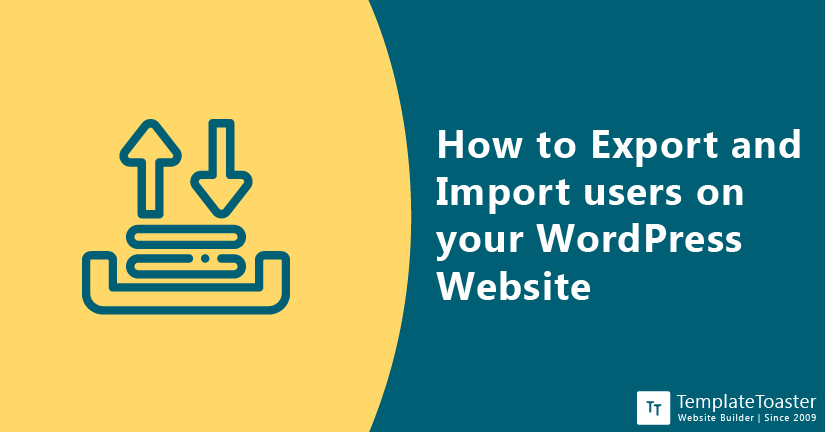
Porting your users to a new site requires exporting the user data from one site and importing it to another. It can get chaotic considering the volume of data you’d have to move. Therefore, this tutorial will guide you to export and import users on your WordPress site. Fortunately, WordPress offers plenty of plugins to do it easily. This tutorial will explain both import and export methods in step-by-step manner for your added convenience.
Before we move ahead, I want to recommend this amazing website builder that you can use to create your next project or your first website. It offers a drag-and-drop editor to create a fully-functioning website without a single line of manual coding. Moreover, it comes with a rich library of free and paid templates to create a beautiful website. Read this to learn how to create a WordPress website using TemplateToaster.
Why do you need to Export WordPress Users?
There can be a number of reasons you might want to export WordPress users. For instance, you may want to merge your two sites that you recently bought or created yourself. Managing multiple sites can be exhausting and demands a lot of efforts, it is easier to just merge them and manage them. Another common reason can be having an offline WordPress database. It could be for security reasons or just to create an email list. However, export/import can make it a lot easier. Moreover, in case your online user data gets compromised, your offline database can act as a backup. After cleaning the harmful elements off your site, you can export offline users’ information on your WordPress database.
Multi-site could be another scenario for using export-import. Since you can’t export users along with other data as they’re stored separately by multisite, it is important to migrate a site out of a multisite network to standalone or vica versa.
Now that you are familiar with various scenarios that require you to export WordPress users, let’s start learning more about the process. In the next section of this guide, I will explain plugins and how you can use them to export and import users on your WordPress website.
Export and Import users on your WordPress website using “Import and Export Users and Customers Plugin”
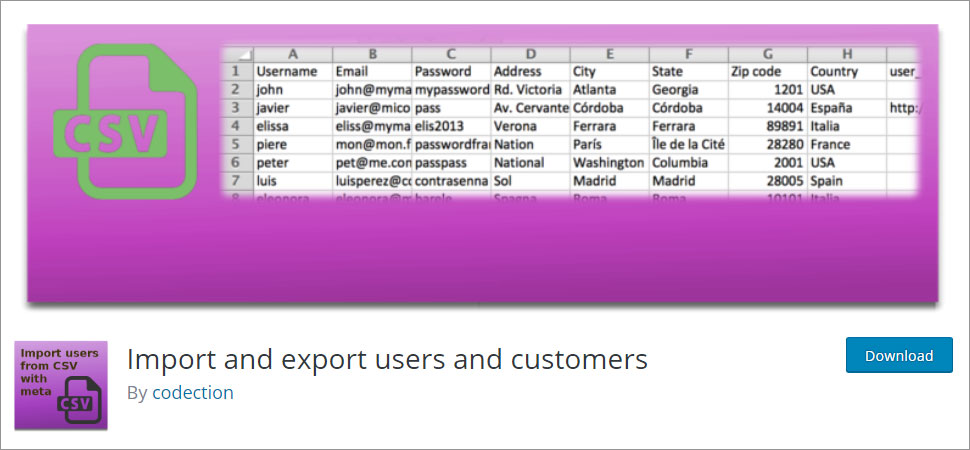
Importing and exporting is pretty easy considering you are using the right plugin for it. However, finding out the right plugin is like finding a needle in a haystack. Therefore, I’d suggest you to use Import and export users and customers plugin to Export and Import users on your WordPress website. This plugin is one of the most popular and widely used plugins for this purpose. The name is quite mouthful, but the working is quite simple. Moreover, the plugin is clean and well-coded that keeps your site from bloating. Furthermore, it allows you to inform your users about the export/import via email.
Features of Import and export users and customers plugin
- The plugin can export thousands of users in a couple of seconds.
- Allows you to save a CSV file on your computer that takes less space and uploads pretty quickly.
- Enables you to filter your users by roles, registered date, and more.
- If you are importing WooCommerce customers, it allows you to import meta-data like data.
- Allows you to inform your users that you moved by sending them an email.
- Enables you to edit your email to give it a more personal touch before sending it to your users.
- Allows you to assign default user roles to your users while importing the users on your new site.
- Allows you to export/import users in bulk in just a couple of seconds.
Pros of Import and export users and customers plugin
- Straightforward working.
- Requires a little configuration.
- Clean and well-coded
Cons of Import and export users and customers plugin
- Not suitable for production environment
Installing the plugin
Being a WordPress user, I assume that you are familiar with how to install a WordPress plugin. Even if you are not, I’ll briefly define the steps for your convenience-
- Login to your WordPress account and gain access to your WordPress dashboard.
- Now, click on Plugins> Add New.
- You will see a Search Box, type ‘Import and export users and customers’ in the search box.
- When you spot it in the search list, click on Install Now button, given on the right-hand side of the listed plugin.
- Now, sit back and let the WordPress install the plugin. It will alert you once the plugin is installed.
- Now, Activate the plugin on your WordPress site.
Export Steps
The process of extracting the data from your site is known as Exporting. You need to export the data before migrating it to your new site. Follow the given export steps-
- After activating the plugin on your site, navigate to the Tools> Import and export users and customers plugin in your WP dashboard and switch to the Export tab.
- Now, select the users you want to export. For example, it lets you choose the users by user role, customers from your membership plugin, choose to export WooCommerce customers, or all users. Moreover, it allows you to filter users by date. It means you can export the users from a certain time period.
- After selecting the type of users you want to export, ignore the Offset field, if you want to skip specific lines within your tables and leave the Limit settings unchanged.
- I’d suggest you to leave the rest of the settings to default. However, review the settings one last time and click on the Export Users button given at the bottom of the screen. Create the CSV file and save it to your computer.
That’s it. You’ve successfully exported the users.
Import Steps
Importing process is a lot easier. In case you are importing the user to another site, you have to install the plugin on the other site as well. Follow the given steps to import users on your new site-
- Login to the Admin panel of the site you want to import the users. Navigate to Tools> Import and export users and customers plugin page and switch to Import tab.
- Scroll down to CSV file upload and click on Choose file to upload the CSV file you saved earlier.
- You will see the Default role option that lets you configure plugin settings to your own requirements. For instance, you can import only users with specific roles, subscribers, customers, or more.
- Review the settings one last time and click on the Start Importing option to import users on the new site.
That’s it. Now you need to sit back and relax while the plugin imports your users. The process can take a while depending upon the number of users you are importing. To see the imported users, navigate to Users> All Users. Moreover, you can let your users know that you moved them by sending them an email. To send an email, navigate to Tools> Import and export users and customers plugin page and click on Mail Options tab. It will send the login details to the users in the mail. Moreover, you can edit the text to give it a more personal touch.
Alternative option to Import and Export WordPress Users
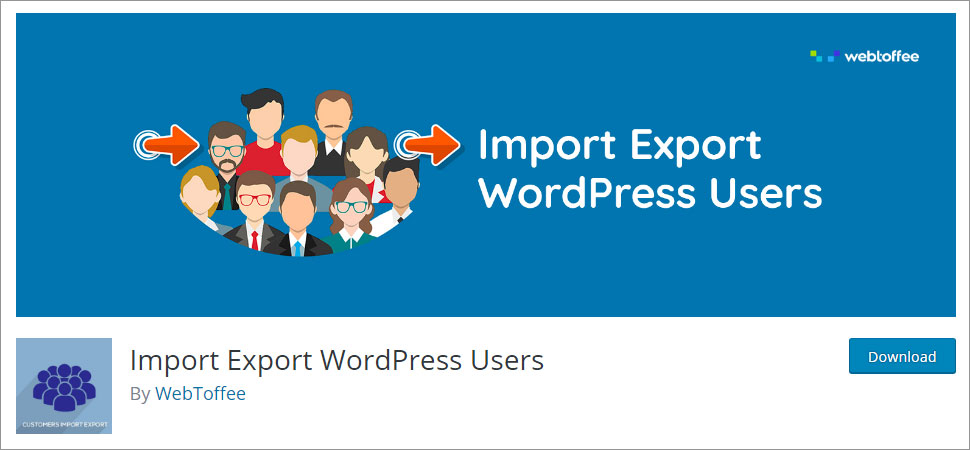
If you don’t want to use the above plugin for any reason, there are plenty of alternatives. Import Export WordPress Users is another robust WordPress plugin you can use to export and import users on your WordPress website. This plugin stands out from the rest of the plugins because it makes the process of consolidating your users profiles easy. Moreover, this plugin is capable of assigning user roles as well.
Export Process
- Just like the other plugin, install this WordPress plugin
- After installing the plugin, activate it on your WordPress site.
- To start the process, you need to export the user profile data before you can import it. On your WP dashboard, you will see User Import Export, click on it.
- As we are exporting, switch to the User/Customer export tab.
- This plugin will export all the user roles by default. However, you can select the certain user roles you want to export and exclude the rest.
- Leave the rest of the settings on default and click on the ‘Export Users” button.
It will create a CSV file and download it on your local computer. Make sure you remember where you stored the file because you are going to need it while importing your users.
Import process
After exporting your users, you want to import them on another site. In order to do that, you need to install the plugin on the other site as well. Following are the instructions to import WordPress users using this plugin-
- Go to the User Import Export option given on the menu of your WP admin panel.
- As we are importing, switch to the User/Customer import tab.
- Now, click on the Choose File button to upload the CSV file you saved earlier.
- The plugin will upload your exported WordPress users and will send you an alert saying ‘Import complete’.
Now you need to sit back and relax while the plugin imports your users. The process can take a while depending upon the number of users you are importing. Congratulations, you have successfully exported user profiles. To see the imported users, navigate to Users> All Users. You can read about how to Remove Malware from a WordPress Website. Check out the WordPress theme builder and best WordPress website builders.
Conclusion
Exporting and importing WordPress user data is something you’ll have to do a couple of times if you want to stay ahead of the game. However, with the easy plugins it should be easier for you. In the above article, I have explained the export and import process using two plugins: Import and export users and customers and Import Export WordPress Users. It is up to you to pick the right plugin for your site. They both can be used to export and import users based on user roles and dates. Moreover, you can use both of these plugins to extract meta data type data of your customers from your WooCommerce store. Follow us on our official Facebook and Twitter page to keep in touch with us. If you find this tutorial helpful, I encourage you to visit our blog home page of knowledgeable WordPress tutorials and so much more.
I hope this article helped you out. If you have any query, please feel free to reach us or leave a comment below.
Build a Stunning Website in Minutes with TemplateToaster Website Builder
Create Your Own Website Now
What is the best plugin for export and import users?