Get Started With Joomla Menu Manager
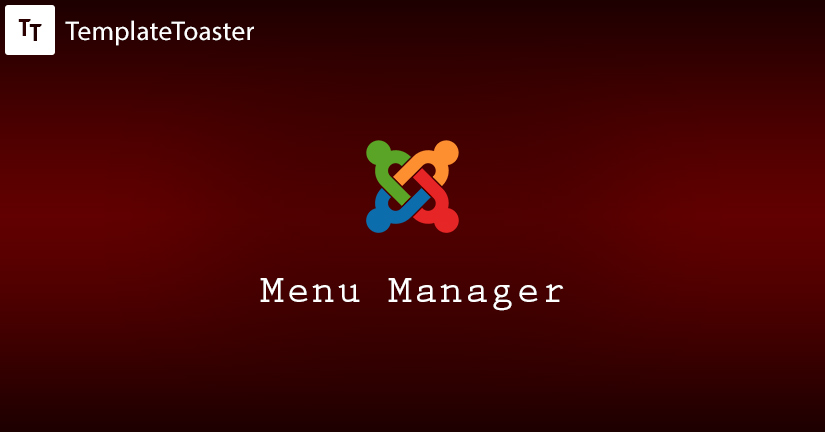
Joomla is one of the most popular content management systems of the World. Of course, many big companies and the governments of the world employ Joomla for their websites including UK Ministry of Defence and High Court of Australia. Therefore, we have started to help enthusiast beginner of Joomla in learning Joomla and getting free Joomla templates. In fact, our previous posts are drafted around installation of Joomla on localhost and then making a basic website. Through this post, we want you to better familiarize with the interface of Joomla Menu Manager. Good thing, Joomla offers Menu Manager for creating and managing the menus.
Here at Templatetoaster offline website builder and Joomla template creator, let us get it started.
Menu Manager Screen of Joomla 3.4
Menus allows a user to navigate through a website. It is basically an object that contains one or more menu items. In fact, one menu can have more than one module. Following, we are going to explain Joomla’s menu manager.
To open the Menu Manager screen, navigate to Menus–> Menu Manager from the menu across the top of the Joomla administration screen. The Menu Manager contains a list of all the menus of your website and the options that allow to create, edit, delete, and rebuild the menus.
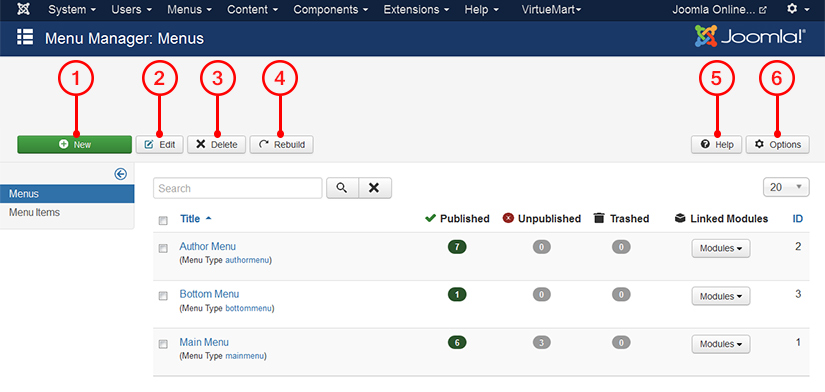
Menu list in the Menu Manager-
- New– This option creates a new menu.
- Edit– Here, you can edit an existing menu using this option. Select and click “Edit” to modify the menu.
- Delete– You can delete a menu using this option. Select the menu to be deleted and click “Delete” to permanently erase the selected menu from the list.
- Rebuild– This option refreshes the menu table.
- Help– You may need it any time.
- Options– You can set some options pertain to page display and permissions, like Browser Page Title, Page Heading, Page class, and permissions of accessing options by various users of the site.
The right sidebar contains two items namely, “Menu” and “Menu Items”. The sidebar is collapsible. You can hide it by clicking the arrow sign.
In the central area, you see all the menus of your website. The information related to each menu is organized in columnar form. There are four columns as following-
Title– title and type of the menus are organized in this column.
Published– this column has the count of published “Menu Items” of related menu.
Unpublished– this column has the count of unpublished “Menu Items” of related menu.
Trash– You can view the count of the Menu Items that you’ve sent to the trash.
Linked Modules– You can see the name and position of the modules to which the menu is linked.
ID– Joomla itself creates a new id number for a new menu. User can’t change it.
Creating a New Menu
Click “New” to get started on creating a new menu. Provide the following information to Joomla-
Title– write the name of your menu in this field.
Menu Type– write the type of the menu. This field might create a question in your mind that what is the significance of Menu Type. Actually, Joomla considers the Menu Type as system name and uses this name to uniquely identify a menu. You can create two menus with same title in Joomla, but not with same type.
Description– You may write the motive of the menu in this field. It is an optional field. If you want, then you may leave it blank.
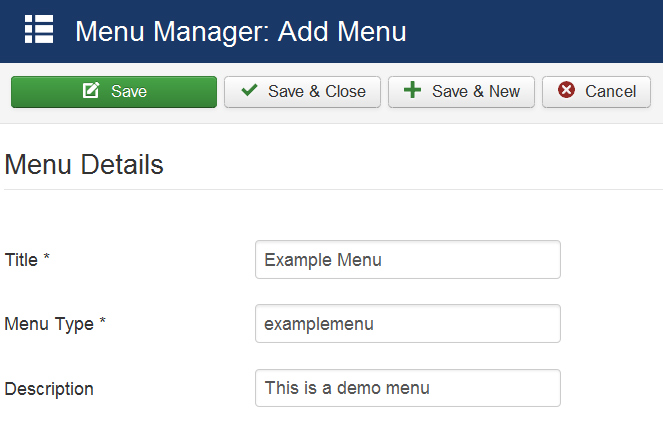
After filling up the fields, you may take four actions. Let us know what will be the consequences of every action.
Save. It will save your menu and you will stay on the page.
Save & Close. It will save your menu and current page will close.
Save & New. It will save your menu and you will be ready to create another menu.
Cancel. It will not save your menu and you will be brought back to the previous page.
Adding Items into Menu
Return to Menu Manager by clicking “Save & Close”. Here, you can see that there are no published items in your menu. Therefore, you need to add some items to your menu.
Go to “Menu Items” from the sidebar. Click “New”, and provide the following information of the menu item.

Menu Title– The name of your menu item.
Alias– you may leave filling up this field as Joomla can auto generate this. The alias is used by Joomla in URLs.
Menu item Type– you can select the type of menu item. You can see the list of items by clicking “Select” button. For demonstration, we’ve selected the “Single Article” type.
Link– Joomla automatically generates the link to the menu item.
Target window– You can choose whether the link of the menu will open in parent window, in new window with navigation, or in new window without navigation.
Template Style– You may select specific template style for the menu item from the dropdown.
From the dropdown of “Menu Location” option given in the right sidebar, select the menu into which this menu item is to be added. After that once you finish everything on this screen, click “Save & Close”. Repeat this process to add more items into your menu.
Creating a Module for New Menu
Return to the Menu Manger, after adding menu items. In fact, here you can see a message saying “Add a module for this menu type”, under the Linked Modules column for newly created menu.
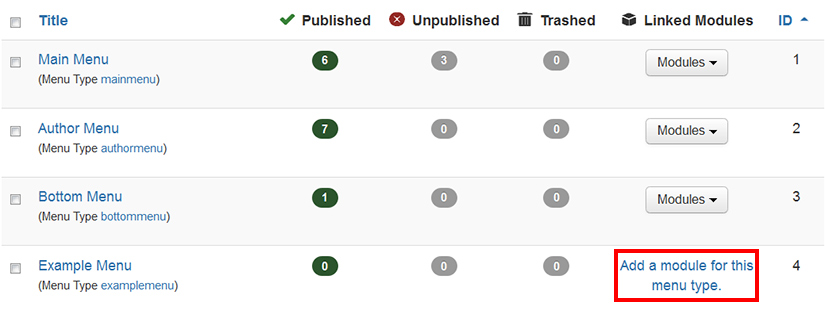
Joomla needs you to create a module and set its position in template to show your menu on site. So, your step is to create a module for your menu.
Click the message under Linked Modules columns to start with it. You will land in Module Manager for creating a new module. Fill in the following information.
Title– give the name of your module in this field.
Select Menu– select your menu for which you are making this module.
Position– this option stays on your right side. Your menu will be displayed on the position that you select from this option.
Let the other fields be default. We’ll let you know about more options in further tutorials. Anyways, click “Save & Close” by the end.
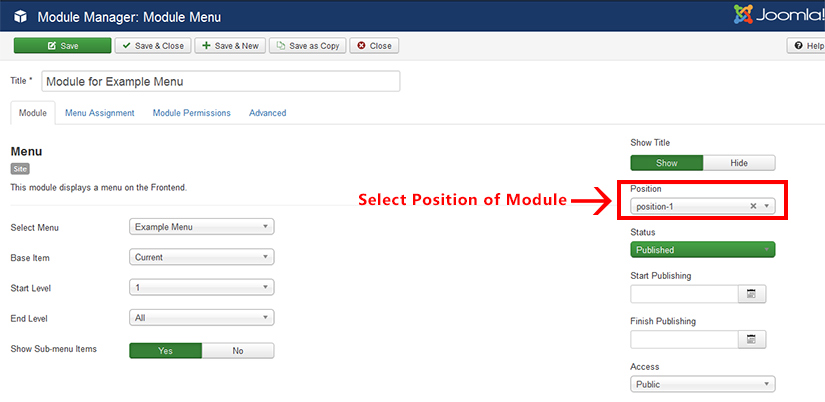
At this juncture, you’ve created a new module for your menu. You can see your menu displaying on your site.
Quick Recap
The Menu Manager superintends the navigation menus of the website. It provides various tools for creating and editing menus. Broadly, the process of creating a new menu and displaying it on the site is as follows-
Create a menu—> Add menu items–>Create a module for the menu—>Select module position–> that’s it!
For creating new menus, you go following way-
Open Menu Manager and click New–> enter Title of the menu–>enter Menu Type–> write a short Description of menu–> click Save & Close.
For adding a Menu Item, select the “Menu Items” option from Menu Manager. And, do as follow-
New–> Menu Title–> Menu Item Type–>Target Window (optional) –>Template Style (optional) –> Menu Location–> Save & Close.
By the end, here is the process of creating a module for a menu and assigning it a position to display it on your site. Therefore, when you make a new menu, a prompt appears that enables users to add a module for that menu. Click that message and do as follow-
Title–>Select Menu–>Select Position–> Save & Close.
And, this is it. Hopefully, you get knowledge from blog of this website design software. Anyway, we encourage you to give us your feedback or queries in the form of comments. Therefore, kindly share this tutorial in your social circles if you like it. You can create your own website with TemplateToaster. Read for best Joomla hosting.
Build a Stunning Website in Minutes with TemplateToaster Website Builder
Create Your Own Website Now