How to Install WAMP – The Step by Step Guide
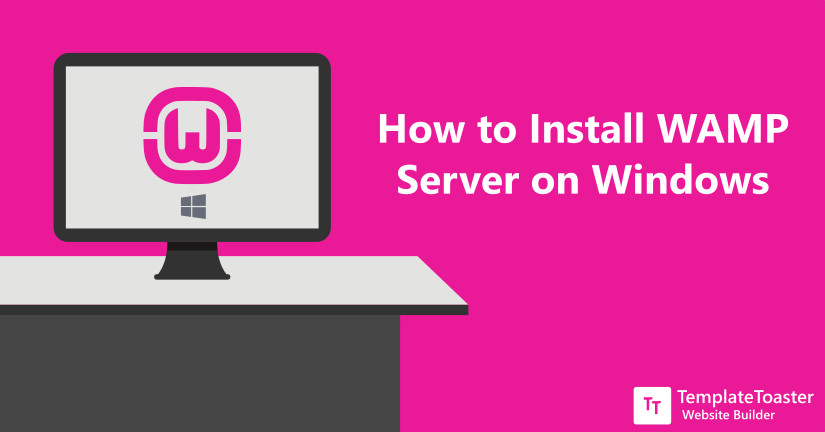
Professional developers always prefer to test their projects locally before they make them live. And if you want to try your site locally before you actually make it live for the users, then install WAMP on your Windows computer and begin the testing now. In this tutorial guide, I will show you how to install WAMP on a Windows machine effortlessly.
So, if you are a beginner then it is crucial to understand the purpose and significance of WAMP. In simple words, Windows, Apache, MySQL, and Apache are referred to as WAMP. If you want to develop applications in PHP, then using Windows WAMP is a popular option. WAMP allows you to use your computer as a virtual server, and Create Your WordPress Website and test it locally. It is a popular alternative to XAMPP for Windows. However, you can also use XAMPP, as it doesn’t take much time to install XAMPP either. But most developers do prefer using WAMP as it is specifically built for Windows only. Having said that, both platforms are equally stable and offer the same functionality.
So you can choose any platform amongst the two to fulfill the objective. But all those who are searching for guidance on how to install WAMP on a Windows system should follow the below-given steps. So let’s get going!!
Why Use WAMP Server?
Windows, Apache, MySQL, and PHP can be easily downloaded separately, but it takes time to install and configure each one of them individually. However, WAMP offers a complete package, so the time taken is lesser. So, it is used in web development for testing in a stable and safe environment.
How to Install WAMP on Windows?
Below are the detailed steps on how to install WAMP that you need to follow for a successful WAMP installation.
Follow these steps to install WAMP
Step 1: Download the WAMP Server
Go to the official website https://www.wampserver.com/en/ and download the WampServer setup. There are two versions of WampServer are available i.e. 64-bits (x64) and 32-bits (x86), choose according to your computer’s configuration.
As soon as you will click on the download option, a pop up will appear showing some warnings. Just don’t worry about these warning rather simply click on the link “download directly” like shown below and move ahead with the download process.
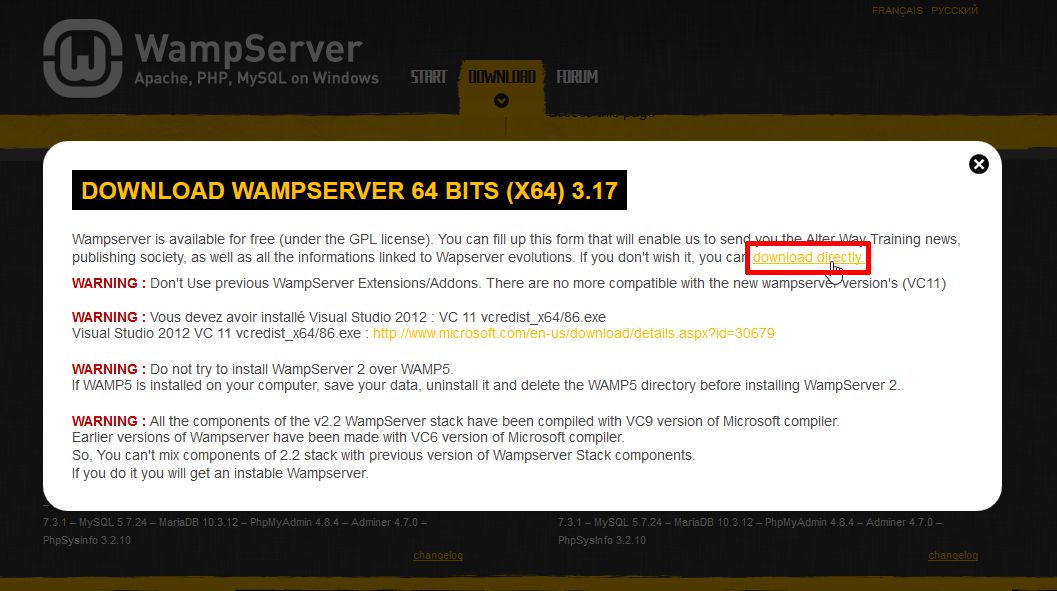
Step 2: Initiate WAMP Server Install Process
Soon after you click on the downloaded file, you will be asked to choose your preferred language and click the “Ok” button. As I’m choosing English here. See below.
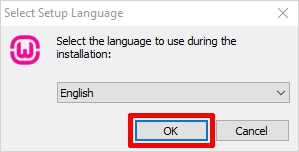
The next screen you will see is about the license agreement. Click on the “I accept the agreement” radio button and then the “Next” button to continue with the installation shown below.

The next screen will inform you about the required components that have to be present in your computer system for the proper functioning of the WampServer. The main purpose of this step is to check for the suitable version of Microsoft VC++ re-distributable package. Click on the ‘Next’ to continue.
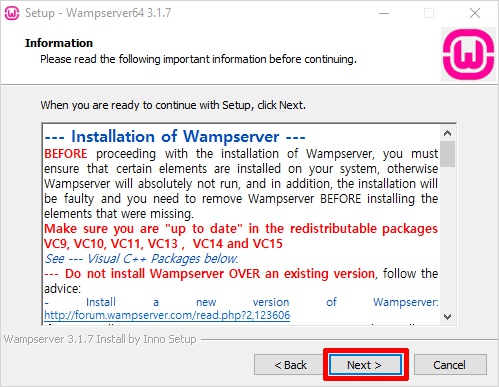
Step 3: Select Location/Destination to Install WAMP
Here, you need to select the location to install the WAMP on your computer. However, you can accept the default location and move ahead. To continue with the installation hit the ‘Next’ button.
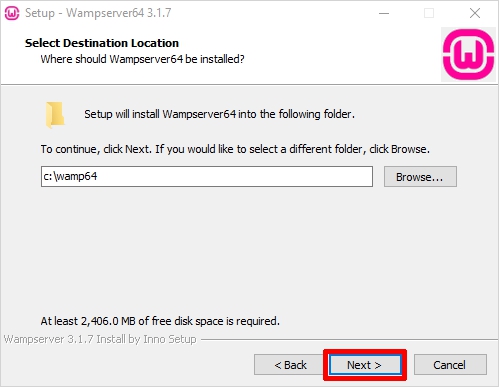
Step 4: Select Start Menu Folder to Install WAMP
Now, you need to select the folder where you wish to create the program’s shortcut. You can select any folder of your choice or you can continue with the default option. You can easily access this folder from the Windows start button. Choose the folder and click ‘Next’ to continue.
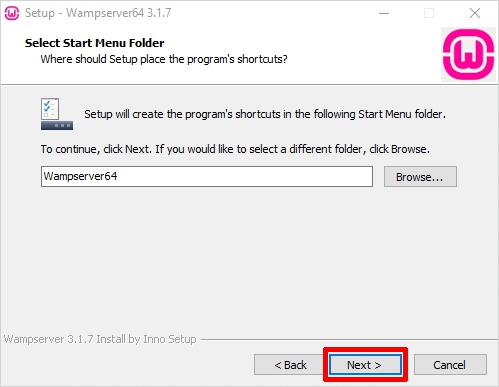
Step 5: Ready to Install WAMP
Finally, you would see a ready to install wizard with a ready setup to begin the installation. Just hit the ‘Install’ button to begin the installation procedure.
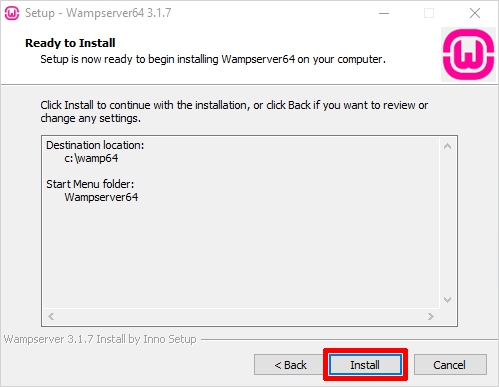
Now, just be patient as the WampServer is extracting files to your selected location. Let the process complete.
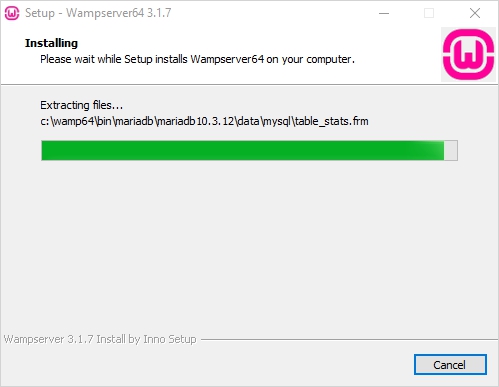
Once the status bar is turned fully green, an information screen will appear like the one shown below. Click ‘Next’ to continue.
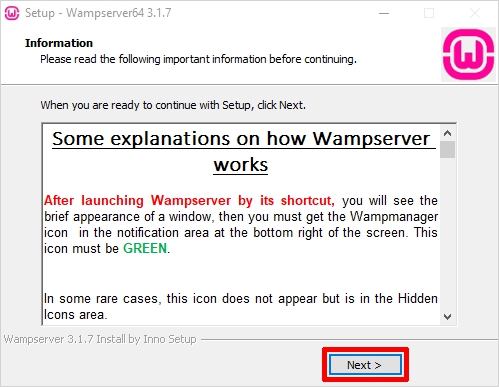
Note: During the installation process, you will be prompted to select a default web browser. You can either keep it as default i.e. Internet Explorer. Else click on the folder icon to browser, find, and choose other options. Click on Open to confirm your selection. Also, you may be prompted to add SMTP, and email settings. Add the value or keep it as default and click on the Next option. The installation process will continue.
Step 6: WAMP Installation Complete
The installation is almost done now simply click ‘Finish’ to exit the setup.
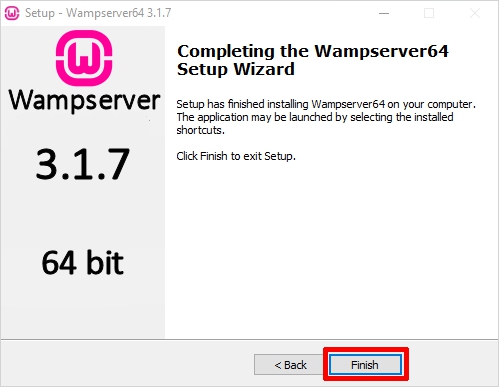
That’s all. You are ready with the WAMP server now. So, enjoy WAMPing!!
Step 7: Launch and Text WAMP Server
Once the WAMP installation is complete, make sure to test it. This is what you need to do:
- Look for the WAMP server icon on your computer or in the Start menu, and double-click to launch it.
- Now you should see the WAMP server icon in the system tray at the bottom right corner of the screen. If it is green, then it means all the services are running properly.
- Now, to test the WAMP server, open any web browser and type http://localhost” in the address bar. Now you should find the WAMP server homepage, which means it has been successfully installed.
How to Install WAMP – Conclusion
By following the above-mentioned steps you can successfully install WAMP server on your computer, and configure it on Windows. Once you do it, you will have a fully-functional local environment for web development. Thus you can easily create, test, and debug web apps before they go live on the server.
WAMP servers makes the web development process easy and smooth for the developers. It provides a complete package including Apache, MySQL, and PHP. So the developers can focus on building web apps, without having to worry about the configuration.
If you follow the above-mentioned steps carefully, I assure you won’t face any trouble in installing WAMP. And once you are done with your project testing you can easily make it live. Whereas, to enhance the functionality of your website you can use or create a custom WordPress theme with TemplateToaster Web page maker. And further you can create a beautiful website to present your services. I hope you will enjoy this entire web development cycle. And I would love to know about it. So don’t forget to share your experience with me via comments below.
Build a Stunning Website in Minutes with TemplateToaster Website Builder
Create Your Own Website Now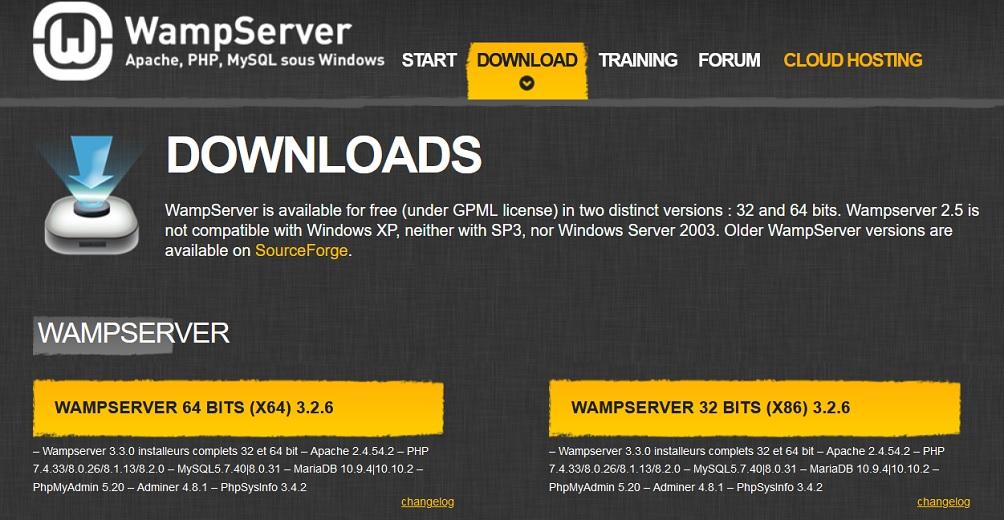
WOW… but the default password of Myslq?? No site talks about what was entered. They explain you how to reset the password, but for the reset you must have the root passwrod. This is not written anywhere. The basics.
Hello !
It’s always :
username : ” root ”
password : (empty)
Good Luck 🙂
This is mandatory to test the website before get it live, so that we can remove the mistakes. WAMP is very helpful.
Is there any difference between XAMP and XAMPP or its just a difference for operating system?
I would like to know one thing, is it free version or paid version of XAMP?
It is very easy to use and very helpful for me to find the mistakes in websites. Thanks for posting!
This is the best article for me. Every step has mentioned very clearly. I really appreciate it.
It is very easy to install this software and really very helpful for the developers to find the issues it new developed websites.
This is the only software for testing the new websites or there is also another alternative for testing?
Are the Steps to install WAMP same for Windows 11 ?