How to Import Content From Docs to WordPress Easily
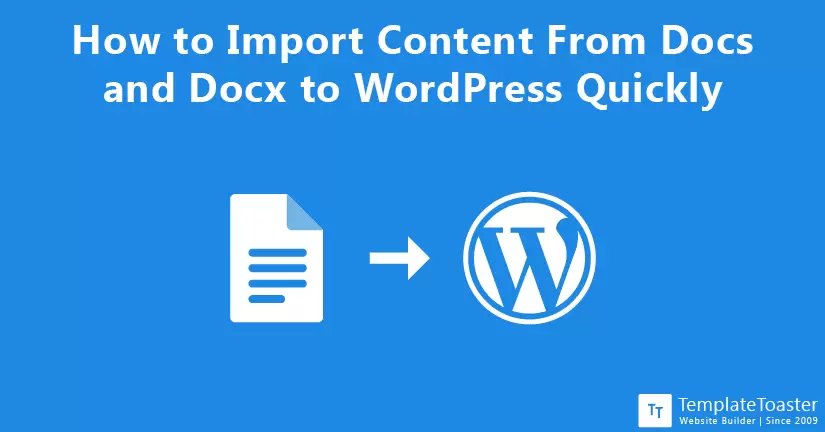
How to import content from docs and docx to WordPress quickly? Recently, one of my clients came up with this question and I helped him by providing some useful ways. And that’s when I thought of sharing this information with you all. Because I am sure there are some people out there who are seeking the same help. Therefore, in this guide, I share some essential piece of information that will be really helpful for everyone. So, without much ado let’s get into the details quickly!
WordPress is the dominating content management system worldwide. It powers more than 60% of all websites and that certainly is a big number. When you create a website, the power of simplicity can never be ignored and WordPress provides you that, wrapped in other high-powered features. WordPress offers you everything be it ease-of-use of platform or the ability to extend with time. Likewise, Google docs have changed the way people write and share their content online.
Also, you can not deny the fact that Google docs have come as a blessing for all the writers, bloggers, and other content creators that offer you to not only create content but to share it without any difficulty. But when it comes to how you import content from docs and docx to WordPress, things can be a little complicated for some users. And that’s where this guide will lead you to take the necessary steps to do that. Let’s dive in!
Import Content to WordPress From Doc and Docx
Blogging has changed a lot with time. I mean, the way people blog and how it is perceived today, has changed in almost every possible way. Like, being a blogger you must spend a sufficient amount of time picking the best blogging platform for your blog. When it comes to writing, Google docs facilitate you to write your content and have it saved on the cloud as you go. You don’t have to externally store it on the, rather everything will be stored and managed automatically. You can easily invest all your potential and focus on your content. But sometimes writers feel that copying content from Google doc or Microsoft word can be a little challenging.
Indeed time is precious and if you are getting the opportunity to save it and use it elsewhere, then you should grab it as quickly as possible. In fact, spending time making sure that all the formatting is right, images are properly inserted, styling is perfect, etc. can drain a lot of time. And you certainly don’t want to spend your time aligning such things.
That too if there are competent plugins to do that for you. However, if you are a writer or you know a writer who makes use of Google docs, perhaps one of the below-mentioned ways can help you speed up the process and better your workflow. Also, help you drive traffic to your website.
First I will show the most used plugin to help you import content from docs and docx to WordPress without a hitch. It is one of the best solutions that you would find over the internet.
What is Mammoth .docx Converter?
Mammoth is a WordPress plugin designed to converter .docx files such as Microsoft docs and converts them to HTML. When you just normally copy and paste the content to WordPress you will face many irrelevant issues. They can be extra line-breaks in between paragraphs. And it gets worse when you analyze it in the code view, there you will find extra useless code added to your content. And those additional line breaks. So, basically, you get many issues when you copy and paste content from Microsoft doc and Google doc respectively. And the worst-case scenario is sometimes you might wish to delete your WordPress blog.
And upon seeing it in the code view you will notice the extra span styles created as well as extra font-weight styles that weigh down the entire doc. But you are using the Mammoth plugin, you can easily create clean and straightforward HTML code by focusing on the semantic information in the document while skipping other details. By using this plugin you can effortlessly overcome the code mess and create your content conveniently.
Steps to Import Content from docx to WordPress Using Mammoth Plugin
Step 1: Log in to Your WordPress Dashboard
First thing first, you need to log in to your WordPress dashboard, and you are required to log in to your WordPress dashboard by entering your valid credentials. Now go to the ‘Add Plugins’ page and look for the plugin there. Now install and activate the Mammoth .docx converter plugin.
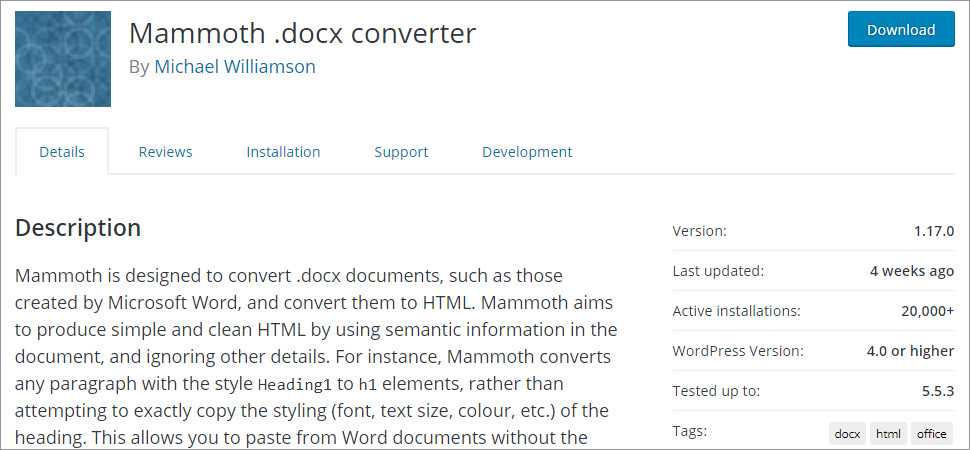
Step 2: Install the Plugin
Once you have successfully installed the plugin, go to your WordPress editor and you shall see the Mammoth .docx converter at the bottom. Of course, as you have installed this plugin to import the content.
So, here you need to have a document ready that you wish to import to WordPress. However, make sure that the content you wish to import is well-structured and well-formatted with desired styling and headings inserted.
Step 3: Choose the File
Now go to the ‘Choose File’ button and select the file stored in your local machine.
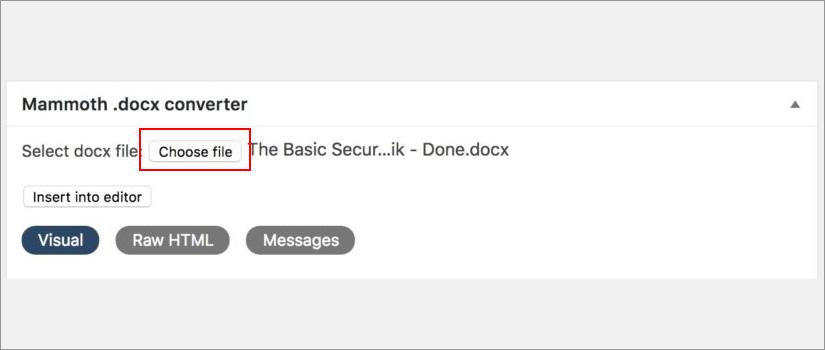
Step 4: Preview the File
After selecting the file, the Mammoth .docx converter will convert your document into the HTML file. Now, you will see a preview of how the document will appear on WordPress. Also, click on the ‘Insert into editor’ button given at the top of the preview segment.
This is to note here that you are not allowed to edit the document while you are previewing it. However, you can surely either edit the imported word document then reupload it. Furthermore, you can edit the content in the WordPress editor as well.
Step 5: Publish Your Content
No matter how you want to edit your content or what specifications you wish to make in your content. You can do that in the WordPress editor. And finally, you can hit the ‘Publish’ button.
The Mammoth .docx Converter plugin includes the following features.
- Ordered or Unordered Lists
- Headings are converted to HTML headings
- Images
- Footnotes and Endnotes
- Paragraphs are converter to <p>
- Bold, Italic, superscripts and subscripts
- Links
- Text boxes
All these features help you make your document look better and work flawlessly.
So, this is how you can use the plugin and make things simple for your website and grow your business. However, there are many other ways with which you can use and make your website optimized. Keeping that in mind you can optimize images you are using on your website. You can alter ALT tags and improve your SEO so that your website performs well.
Other Useful Plugins to Help Import and Optimize Content
I will show you the Media File Renamer WordPress plugin for that. Let’s see how it works for you.
1. Media File Renamer
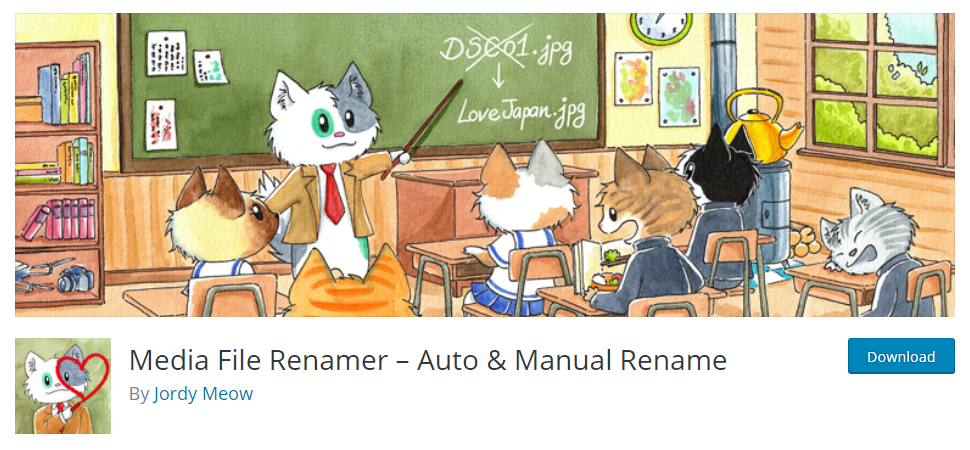
Media File Renamer WordPress plugin enables you to rename your media files for better SEO and an excellent filesystem. This plugin is so efficient and full of features that you will just love it for its usefulness. However, this WordPress plugin is freely available in the WordPress repository. The best thing about this plugin is that it by default, automatically renames the filenames present in your media depending on their titles. Every time you modify the titles, you can trigger this feature. And you can either use the free version or you can head to the paid version as per your needs and requirements.
Features
- Media File Renamer automatically renames the media files available on your website.
- It offers you a dynamic Renamer Dashboard.
- It is entirely compatible with all other WordPress plugins you might be using in your WordPress website.
- You will get the opportunity to sync Metadata, ALT Text, Title, etc.
- In order to rename the similar file names, it includes numbered files.
- It’s an amazingly simple and user-friendly WordPress plugin to use.
2. Wordable
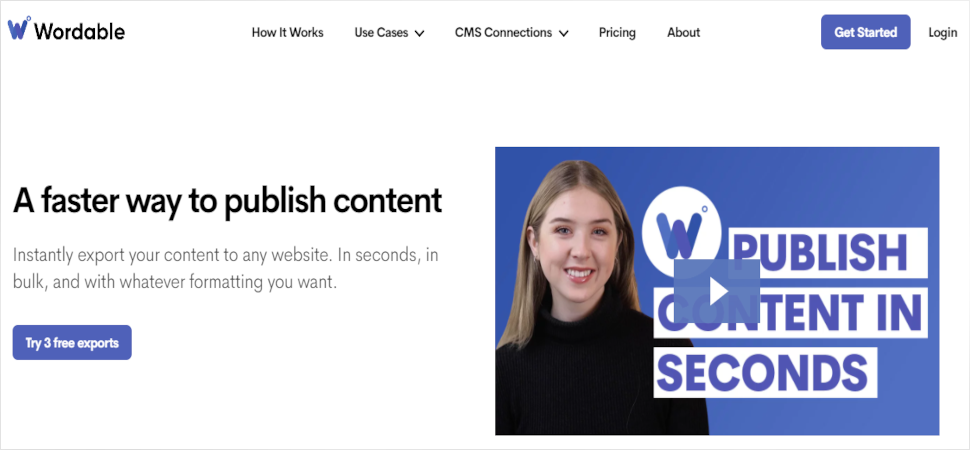
Wordable is a paid solution but worth trying to ease the entire process. It is loaded with features that almost instantly export your Google doc to your WordPress post without any external help. Headings, Images, Raw HTML, Tables, just about everything. It imports them flawlessly to your WordPress. However, Google docs are imported as a draft with room for improvements. You can anytime make alterations in the content, schedule your posts and publish them however you like.
Features
- Wordable is a premium WordPress plugin that offers you 3-export free trials. Provided you have an existing Google account.
- It offers you three paid plans and the basic plan starts at $19/month.
- Wordable saves you a lot of your precious time.
- It’s pretty simple to download and use this WordPress plugin.
- With a single purchase, you can connect your multiple websites. Depending on your plan.
- It also lets you transfer your account to any other account as and when required.
3. WordPress.com for Google Docs
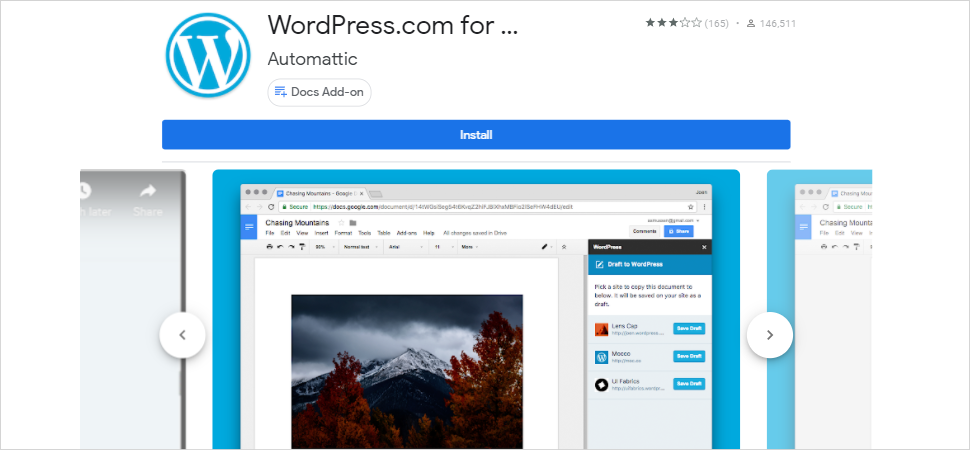
WordPress.com for Google Docs is an official Google docs add-on powered by Automattic. However, this is not a WordPress plugin rather it is a Chrome add-on functionality. It enables you to safely transfer your data from Google docs to WordPress. When you simply copy and paste the content from Google docs, you are likely to lose the formatting as well as the feel of your content. But with the help of this add-on, you can easily escape from that situation. All you have to do is install this add-on open WordPress.com for Google Docs in any Google Doc and connect your sites.
Features
- It’s a free WordPress add-on to use.
- It seamlessly integrates with docs for quick page submission.
- You can easily install this add-on.
- You can leverage WordPress.com for Google Docs for composing and collaborating data.
- With this add-on, you can effortlessly upload images along with your text.
- It beautifully preserves all your formatting.
So, these were some of the options with the help of which you can make things simple for you.
Import Content to WordPress – In Conclusion
No matter what type of website you are running or what type of data you wish to upload to your WordPress. It can be anything from an older post to anything newly created draft in docs or docx, being able to import to WordPress can surely save you a lot of time. Of course, if you are not able to copy and paste your content directly from the docs or docx, you can anytime head to WordPress plugins. And especially the major suggestion is Mammoth .docx Converter for sure.
I hope you find this tutorial useful. If you think you have some other important information that needs a mention, please feel free to mention that below in the comments section. Also, don’t forget to share which plugin you used for your WordPress website by dropping me a message below.
Build a Stunning Website in Minutes with TemplateToaster Website Builder
Create Your Own Website Now