Which WordPress Errors Frustrates you the most? Let’s Fix them!
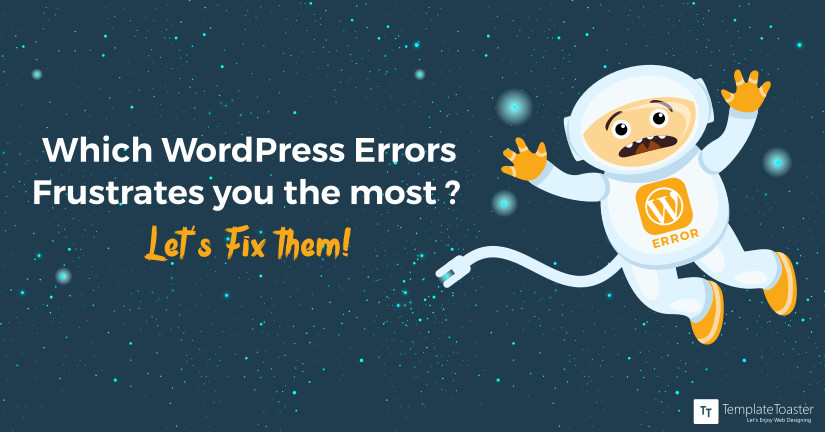
Despite the convenient and user-friendly features of WordPress, users aren’t necessarily exempt from experiencing problems and issues while using the website platform. Errors are bound to happen in any online framework, especially something as popular and attack-prone as WordPress.
Whether you’re a new WordPress user or a superstar web developer, you may have encountered different kinds of page errors and issues ranging from annoying to downright panic-inducing. This article should serve as your WordPress troubleshooting guide to the most common and absolutely frustrating errors that plague many of its users.
WordPress Security Measures
In fairness to the folks behind WordPress, the number one CMS platform is constantly being monitored and developed. This is the reason why you receive frequent core updates, in order to address any potential security vulnerabilities.
If you’re thinking about jumping to another web framework, be aware that practically all CMSs are susceptible to attack, not just WordPress.
Common WordPress Errors and Their Solutions
Several issues in varying levels of risk have sprung up in the past few years. We’ll be talking about some of the most common errors in WordPress, and the solutions to address these issues.
For New WordPress Users
If you are using WordPress for the first time and still playing with the bubble wrap, here are some of the common issues that you can address even if you don’t know much about the framework or PHP codes.
The unattractive “Uncategorized” category
By default, all posts will be placed under the Uncategorized category, which is an unsightly view to behold on your WordPress site.
Cause:
If you fail to choose a category for a post that you’re creating through the Add New Post interface, WordPress will automatically assign it to “Uncategorized”.
Solution:
The easiest way to avoid the horrible Uncategorized category from showing up on your site is to assign a specific category to the post.
If, however, you want to eliminate the effect of sheer forgetfulness from the equation and still remove the Uncategorized label in your posts, you may do either of the following:
- Rename “Uncategorized” to a more pleasing term: On the Admin Dashboard, go to Posts > Categories and look for the Uncategorized category. You may click either “Edit” or “Quick Edit” to change the category name and slug.
- Change default category: Go to Settings > Writing, and look for Default Post Category. You may choose from the list which existing category you want to assign as default for upcoming posts.
Clicking the “Text” tab destroyed WYSIWYG formatting
The built-in WYSIWYG editor in WordPress has a lot of features to create the most dazzling blog posts that you can generate. However, one of the most dreaded functionalities in this interface is the Text tab (located beside the Visual tab).
Some WordPress users have fallen prey to switching between the Visual and Text tabs, resulting in the destruction or total disappearance of intricate text layout and formatting.
Cause:
Text tab is to see and edit the html code, new WordPress users often click on the text tab on top right side of the editor and start seeing the html code instead of WYSIWYG design.
Solution:
There is nothing to wrong here, simply click the Visual Tab and you’ll be back in design mode. If you’re into complex page layouts and you don’t want the limited WordPress WYSIWYG editor for your formatting, you may choose significantly better visual editors such as Black Studio TinyMCE Widget and WP Super Edit.
You may also opt for more robust visual editors and web design software such as TemplateToaster. This WordPress theme builder software not only enhance the way you present content but can also upgrade your entire WordPress website to a whole new design and it is the best WordPress theme generator.
[call_to_action color=”gray” button_icon=”download” button_icon_position=”left” button_text=”Download Now” button_url=”https://templatetoaster.com/download” button_color=”violet”]
Best Drag and Drop interface to Design stunning WordPress Themes
[/call_to_action]
For Casual Users With Minimal Code Knowledge
If you have been using WordPress for quite a while now but are not very familiar with touching core files or configuring cPanel parameters, you can still troubleshoot and solve the following WordPress issues:
Featured image appeared twice on the page
Some WordPress themes display featured images on single posts by default. Unfortunately, if you use the same picture as the first image in your post, you will end up having duplicate images on the post.
Cause:
The theme that you chose may put the featured image on the single post by default. It may also be due to the absence of the featured image on top of the Visual Editor, thereby misleading the user that no image will appear at the top of the blog post.
Solution:
You can always remove the post image that you placed in the Visual Editor and let the featured image appear as is.
As an alternative, you may also check the theme options if you can disable automatic featured image on single posts. Other themes, meanwhile, display a panel in the Add New Post interface to check/uncheck the appearance of the featured image on the post.
Getting a “harmful programs” error
Who doesn’t get intimidated by a red screen with a huge warning that says “The site ahead contains harmful programs”?
Cause:
Most cases involving this kind of error are encountered when the website is tagged by Google as dangerous, possibly due to malware, Trojan, or suspicious coding.
Solution:
You really cannot contest the search giant when it labels your website as potentially harmful. The good news is that you can recover a hacked WordPress site by following these steps:
- Scan your site for malicious codes: You may use Google’s Safe Browsing Site Status tool to check the safety of your website.
- Find the potential backdoor in your site: These malware access points may come in the form of compromised passwords, poor file permissions, or a malicious file. You need to find a way to remove this backdoor.
- Use a website security plugin or software: Services such as Sucuri offer security features that protect your website from attacks.
For Web Devs and WordPress Admins
Experienced web developers and WordPress admins also face lots of issues, here are solutions to some of the common errors that involve PHP coding, cPanel management, and WordPress file editing.
Internal Server Error
Cause:
Otherwise known as 500 Internal Server Error, this is a general error that involves a web server that cannot pinpoint an exact reason. In short, it’s like finding something in the dark.
In terms of WordPress, this kind of error usually occurs when the .htaccess file is corrupted or when the PHP memory limit is surpassed.
Solution:
For .htaccess corruption, login to your WordPress folder via FTP and rename the .htaccess file to another filename. Afterwards, go to the Admin Dashboard, click Settings > Permalinks, and click the Save button. This will generate a new .htaccess file.
For PHP memory limit issues, log in to your hosting panel and increase the memory assigned to you or your WordPress website. 64 MB may be enough to run a normal WordPress installation. It is usually defined in php.ini file and in some cases you need to change it by manually modifying this file.
Error Establishing a Database Connection
Cause:
This error denotes the inability of your website to connect to the MySQL database. One of the most common reasons includes incorrect database login credentials in wp-config.php.
Solution:
The wp-config.php file is considered to be one of the most critical files in the WordPress core because inconsistencies in the following areas can generate the error: database name, database username, database password, and database host.
The first immediate solution that you can do is check whether the database login credentials in wp-config.php are the same as the details in your MySQL database.
Scheduled post missed its publishing date
The default post scheduling feature in WordPress has helped a lot of people schedule their blog posts for weeks or months. However, some people have fallen victim to a known bug in WordPress wherein blog posts miss their publishing schedule.
This could have been an error that newbie WordPress users can address in the past by using a plugin, which unfortunately isn’t available anymore. As a result, we’re moving this issue up for web devs and WP admin users.
Cause:
Although it hasn’t been confirmed, one possible reason is enabling the Database Caching or Object Caching in the W3 Total Cache plugin. Another more technically logical reason is the interruption or failed execution of the wp-cron.php core file.
Solution:
In the past, the quickest answer to the missed post schedule issue was to install the WP Missed Schedule Fix Future Posts Failed plugin. Unfortunately, this isn’t available through the WordPress repository anymore. Check out our free templates and WordPress themes.
The good news is that you can download it on Github!
If you prefer a more permanent and technical solution without resorting to a third-party plugin, this part is for you. The steps to fix missed scheduled posts are outlined in great detail in this article, but here at Templatetoaster website builder, I’ll briefly discuss the steps below:
- Disable the default behaviour of wp-cron.php: This involves a slight change in the wp-config.php file, to insert a command to disable the default WordPress Cron job.
- Add new Cron job manually in cPanel: By using this strategy, the Cron job will execute uninterrupted.
Conclusion
WordPress errors may arise as you continue to maintain your website. However, by following this guide and updating your core WordPress to the latest version, you should be able to avert any impending WordPress problems that may come your way.
Build a Stunning Website in Minutes with TemplateToaster Website Builder
Create Your Own Website Now
Awesome Post. You have shared a solution to almost every problem a WordPress user may face. Thanks.