How to Find WordPress Login URL
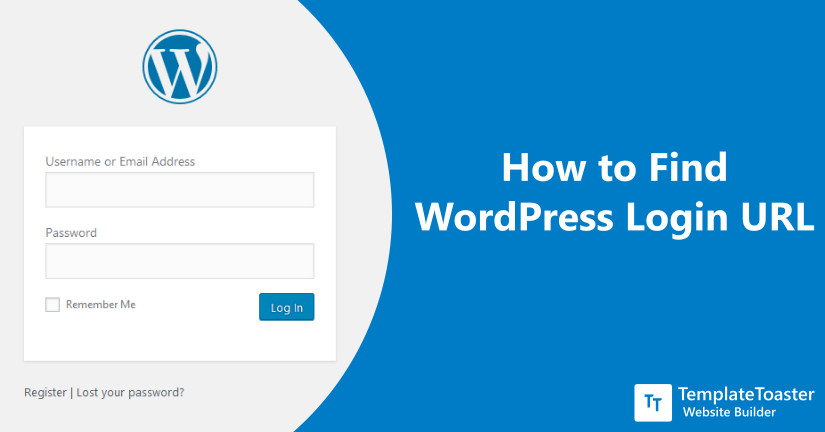
After installing WordPress the first thing that may come to your mind is How to Find WordPress Login URL. I will show the easiest ways to deal with this problem. And by the time you’ll finish reading this post, you will be furnished with solutions and a smile on your face!!
Apparently, simplicity and flexibility are two major reasons why WordPress has become so popular and widely used content management system. Still, some newbie users face minor difficulties, for example I’ve have seen newbies struggling to find WordPress login URl. Here in this tutorial for beginners, I intend to discuss how easily one can overcome this unwanted situation.
Firstly you need to understand what exactly WordPress Login URL is and how to find and remember it.
How to Find WordPress Login URL?
We all know that one need to login to WordPress backend to make desired changes. And WordPress Admin Login URL is the web address for the login page to get the backend access to the website. Metaphorically speaking, when you shift to a new place and you have the key to your home but you have forgotten the way to home. Then you take external help to locate your house. Same is the case with WordPress login here. You have the credentials with you but you have forgotten how to login to WordPress admin.
You need to access your Admin page so as to access your WordPress dashboard to further edit, delete, or add any new post or page or to make any other change to your website. So, let’s now jump onto the methods by which you can get a WordPress login URL and access your WordPress dashboard.
3 simple Steps to Find WordPress Login URL
Step 1: Default WordPress Login URL
By default, the WordPress login URL is the Domain Name with /wp-login/ or /wp-admin/ at the end of the URL.
For instance, say your domain name is www.testwebsite.com hence, your WordPress login URL would be something like:
www.testwebsite.com/wp-login/
OR
www.testwebsite.com/wp-admin/
Both the URLs will redirect you to the admin login page of your website. In some cases, you might need to use the PHP extension (.php) at the end of the WordPress login URL of your website like shown below.
www.testwebsite.com/wp-login.php
So, this is the default and simple method to go to the login page of the website. However, there are a few more methods or say ways outs that you should keep in mind. Because there can be any possibility so, you should know every feasible way.
Step 2: When WordPress is Installed in the Subdirectory
If you haven’t installed WordPress in a root directory. Instead, you have installed it in a subdirectory in a different folder, say, /blog/. In such a case you would need to include the subdirectory name like shown below.
www.yoursite.com/blog/wp-admin/
And you can also try with the (.php) extension like:
www.yoursite.com/blog/wp-login.php
Step 3: When WordPress is Installed on a Sub-domain
In some cases, users prefer to create a home page separate from the blog page. Say your sub-domain name is ‘blog’. In that case, you can use:
www.blog.mysite.com/wp-admin/
www.blog.mysite.com/wp-login/
And if you want to access with the (.php) extension then, it would be something like;
www.blog.mysite.com/wp-login.php
There are some other ways also by which you can remember your WordPress login URL quite easily.
Additional Ways to find the WordPress Login URL
The quickest way is to bookmark your WordPress login URL in your browser to make sure you never lose it again.
To bookmark the WordPress login page URL, you can use:
- For Firefox – Go to Bookmark → Bookmark This Page (Ctrl+D)
Or you can directly click on the star (✩) icon in the address bar and then click on ‘Done’ to save it. Or you may use the shortcut Ctrl+D.
- For Chrome – Got to bookmarks → Bookmark this page
Or you can directly click on the star (✩) icon in the address bar and then click on ‘Done’ to save it. Or you may use the shortcut Ctrl+D.
- For Safari – Go to Books → Add Bookmark
So, this is how you can keep the burden of remembering the login URL to your site.
Use WordPress Login Remember Me Option
Remember Me! I not talking about myself, rather I am talking about the option present at the login screen of your WordPress website. Yes! You can check or uncheck the “Remember Me” option while logging in your WordPress dashboard. If you’ve checked the option, then after your successful log in, the browser will remember the entered credentials with the help a cookie.
Usually, this information remains there in your computer system for two weeks. However, the time period can vary as per the system settings. And that’s how you can skip the tiring log in process for some time. Because after the pre-defined time span, you will be automatically logged out. And the next time you wish to log in you will have to enter your credentials again.
Note: Make sure you are not using this option on a public computer. This way you can expose the admin to everyone. Be very careful.
Add Link to your Menu
On the other hand, you can add a WordPress login URL to your website menu. Simply…
Go to the WordPress Dashboard → Appearance → Menus
Now click on the ‘Custom Links’ and you will see space to add the WordPress login link against the URL column. And add a custom Link Text. and finally, click on the ‘Add to Menu’ button to save it.
Use Meta Widgets
There is a default Widget option known as Meta. you can use this widget to add a link to your RSS feed, WordPress.org, login page. Just go to the
Appearance → Widgets, now drag the Meta widget to a Widget area of your choice where you wish to add the link to. You can add the WordPress login URL in the sidebar, footer, and anywhere in your website. If you do not find a Widget Area at a desired place to put the link you can easily create a new Widget area wherever needed.
How to Retrieve the WordPress Login URL Altered by Security Plugin
Since WordPress is so popular and widely used platform hence, it is always under the fear of brute force attack . Everyone knows that the default login URL is domainname.com/wp-admin. And this makes a WordPress site more vulnerable to the security breach. However, there are many WordPress security plugins available in the market to enhance your site’s security. You can also make use of plugins to change the default WordPress login and improve security.
If you have outsourced your website development, then your developer might have installed a secirity plugin that might have altered the default WordPress login URL. In this case if you try to access the default WordPress login URL an HTTP 404 error (Page Not Found) may occur. However, you just need to understand the possible cause of this error.
If your website has a security plugin installed say it has an iThemes security plugin to enhance your website’s security. You would require to de-activate the plugin in order to avoid this error to occur. You’ll wonder how I can deactivate a plugin if I am unable to login to my admin? Just go to File Maneger from your Hosting Control Panel and rename the plugins folder to anything i.e. plugins1. Now WordPress will revert back to its original login URl as discussed in first step of this article. Simply login to your website, now you need to enable all your plugins again.
Note: Either do not enable the suspect security plugin or note down the altered WordPress login URl from the settings of this security plugin. Check out best WordPress themes.
Now, you can easily find WordPress login URL
No matter how good and comfortable the platform is, issues tend to arise. And talking about the world famous WordPress, it is no different. However, and if you are unable to solve your problem, then chances are you may find the answer in the WordPress forum. Because WordPress professionals who might have faced the problem same as yours would have discussed it in the forum for sure. So, you can easily find a solution in the forum. However, if you wish to create a flawless WordPress website, then you should try WordPress theme builder powered by TemplateToaster. You will get a custom website in less than half an hour. Try yourself to know it better. And if you find any other WordPress login error then do let me know via comments below.
Related reading: WordPress 101 tutorial
Best WordPress hosting providers
How to check WordPress version
How to find WordPress login url
How to change WordPress language
How to create WordPress custom login page
How to create WordPress theme from scratch
Build a Stunning Website in Minutes with TemplateToaster Website Builder
Create Your Own Website Now
Hor to reset the password for wordpress login?