How to Embed iFrame on Your WordPress Site
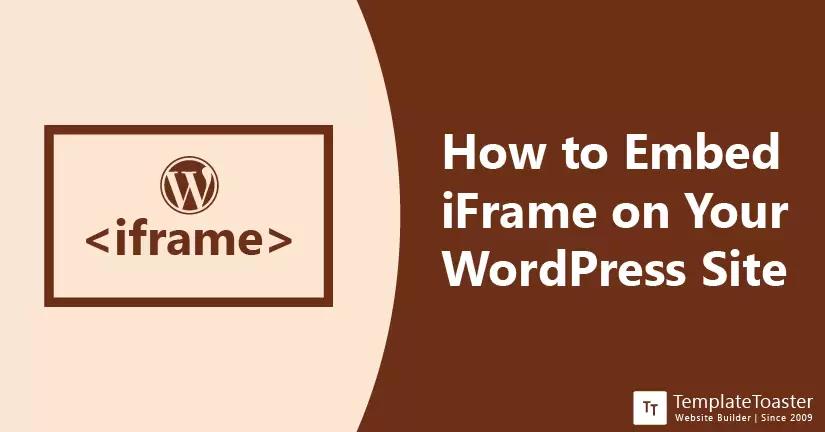
How to embed iFrame on your WordPress site. This is the most common query that I have seen on the internet nowadays. With the rise of technology, things are getting a bit complicated or simple, depending on how you look at it. But the common belief is that websites are definitely getting a bit complicated. Especially when you want to display third-party content on your website. And luckily, we have an HTML element called iFrame that helps you deal with this complexity. In this guide, I will show you the ways to embed iFrame on your WordPress site flawlessly. So, let’s find out!
Every day something new is developed in this digital realm. Resources are growing and evolving every moment. When you create a website, of course, you try and add up all the required elements to it. The content you create sometimes is essential for some other website also, which they might want to display on their website. Or the other way around. For instance, you might want to include a YouTube video on your website that is relevant to your content. Make sure that when you are including any other content on your website, you are not ignoring the ethical limitations of copyrighting the content.
And this is where a WordPress iFrame comes to rescue. Using iFrame is one of the simplest ways to share content on your WordPress website. No matter what type of content such as an image or a video you want to share. You can do that with the help of an iFrame without having to deal with the copyright intricacies.
What is iFrame?
An iFrame stands for Inline Frame, it is an HTML document embedded in another HTML document. In layman language, it’s like means of communicating with content from another website hosted elsewhere without having to leave your website. In nutshell, you can have a dynamic web page on your website without hosting the content on your server. As a result of that, the load on your server will be reduced and of course, your website will have minimum load time.
Likewise, if you embed iFrame on your WordPress site (in the form of YouTube videos) your users can freely enjoy the content available on your website. The code inside an embedded webpage can not be accessed directly. Now that sounds like complete content protection. Isn’t that awesome?
How to Embed iFrame on Your WordPress Site
When you are trying to embed iFrame on your WordPress website, you will be overwhelmed with the available pool of possibilities. My objective in this guide is to help you get familiar with iFrames. Also, help you able to embed iFrame on your WordPress website in two ways.
How to Embed iFrame on Your WordPress Site Manually
Usually, iFrames can be used directly in the HTML code and its parameters. In order to embed WordPress iFrame on your WordPress website, all you have to do is open and close the HTML tags and add the URL of the web page that you want to integrate. Here’s how it may look;
<iframe src =”webpage_url”>
Pro Tip: The basic knowledge of what is HTML and how it works will be beneficial for you in the manual method.
This is the default code used for iFrame. However, you can include additional parameters in order to set the intended height and width. There are the following most popular parameters that you can modify according to your needs and requirements.
Width and Height Measurements – These attributes define the size of your window. Make sure you define the value in pixels.
Frameborder – You can use values either 0 or 1 for displaying/ hiding the frameborder.
Align – This helps you determine the iFrame window’s alignment. You can use the values ‘Left’, ‘Middle’, ‘Right’, ‘Top’, ‘Bottom’.
Scrolling – This property specifies whether to allow scrolling inside the iFrame or not. You can set it to either Yes/No or Auto.
You need to be careful about certain things and you may call it a shortcoming of iFrames. WordPress iFrame can display other site content only if it uses the same standards. For instance, if you are using HTTPS (Hypertext Transfer Protocol Secure) you can embed content from other HTTPS websites only. However, if you are using HTTP (Hypertext Transfer Protocol) you can embed content from a website that contains HTTP only. However, if you want you can anytime switch from HTTP to HTTPS to ensure the security of your WordPress website.
How to Embed iFrame on Your WordPress Site Using Plugins
There are numerous iFrame plugins available to use that can help you embed iFrame on your WordPress site. With the help of these plugins, you can quickly embed any relevant YouTube videos and other content on your WordPress site. Generally, WordPress iFrame plugins work in the same manner. But I will show you two best picks. They are;
1. iframe
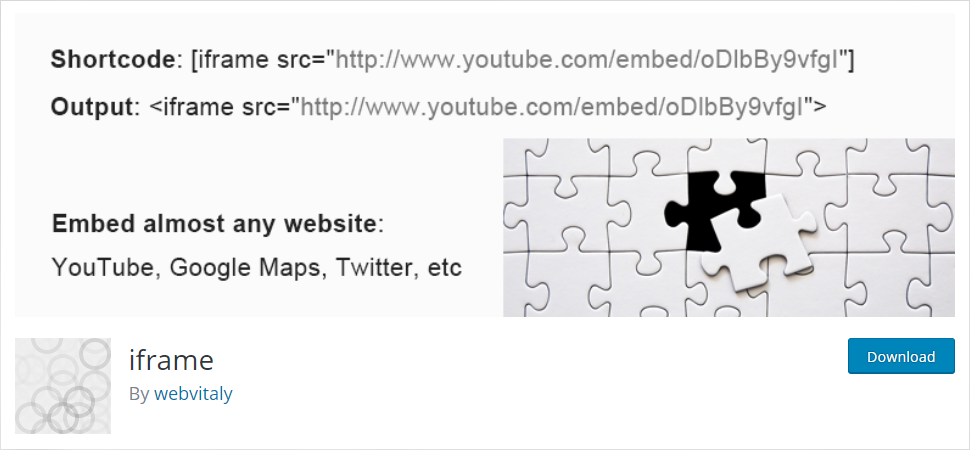
The iframe WordPress plugin offers you amazing results. Using this plugin helps you ease your work of embedding external content to your website. It has the same features as embedding an iFrame but is generated with the help of a simple shortcode. This WordPress iframe plugin includes stunning features for embedding an iFrame without having to mess your hands with code.
Key Features
- iframe allows you to use shortcode to embed content from Google Maps, YouTube, and Vimeo.
- You can embed content from any external page as well.
- There is a shortcode available that lets you embed YouTube, SlideShare, Twitter, SoundCloud, and Vimeo.
- It lets you embed content from many resources through direct links.
- The protocol for the embedded page as well as the parent page should be the same.
- It’s a free and open-source WordPress plugin.
2. Advanced iFrame
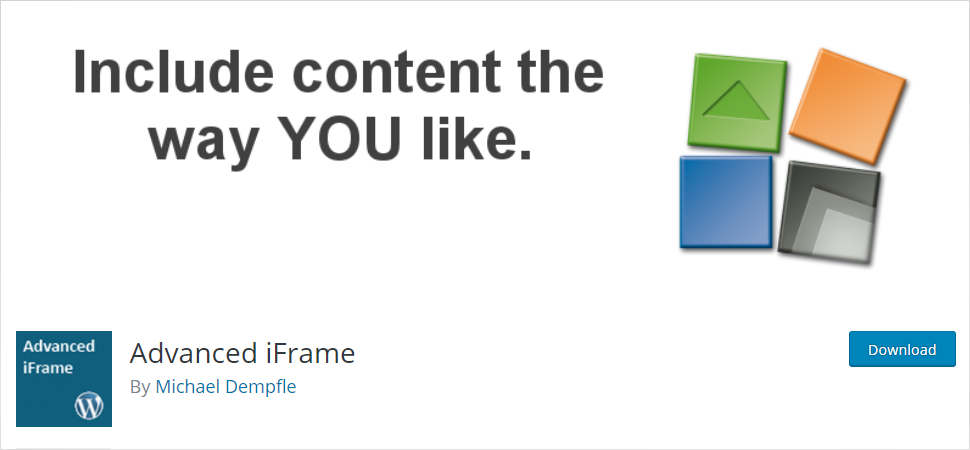
Another convenient iFrame WordPress plugin is Advanced iFrame. It works on the concept of shortcodes instead of typical iFrame attributes. This plugin offers you an amazingly interactive user interface and working with it is no like a cakewalk. While WordPress has obsolete the iFrame tags for some security reasons. Am sure you know how to install a WordPress plugin. Similarly, you can install the Advanced iFrame WordPress plugin on your WordPress plugin. It comes in both free as well as a premium version.
Key Features
- Advanced iFrame lets you hide areas of the layout to provide iframe more space.
- You can modify the CSS styles in the parent and the iframe.
- You are free to hide the content until it is completely loaded.
- The flexibility to add JS and CSS files to the parent page.
- Resizing the iframe to the content is also possible.
- It beautifully supports widgets.
To get started with Advanced iFrame, just install and activate the plugin on your website. However, this plugin comes with pre-configured settings to ease the entire process. Plugins → Advanced iFrame
Now click on the Basic Settings tab. You need to specify the URL here. Yes, URL of the website whose content you want to embed. You can set the width, height, scroll, or non-scroll.
Once you are done with it, go a little up and click Generate a shortcode for the current settings.
Now click on the Update Settings button. Copy the shortcode and paste it into your WordPress editor.
That’s all! You are ready with Advanced iFrame.
How to Embed iFrame on Your WordPress Site – In Conclusion
So, there you have it! Now that you know how useful iFrames are and how to embed iFrame on your WordPress site. The importance of WordPress iFrames is inevitable. Every WordPress user can relate to it. For instance, bloggers who have a lot of content or anyone who wishes to share their content with as many readers as possible. Getting user attention and driving traffic to your website is really essential. However, WordPress iFrames help you lighten your website load and with a result, your website will quick to load.
There are thousands of sources you want to fetch information from or you wish to upload your content to. So that you can attract more visitors to your site too. With the help of numerous ways, you can quickly connect with the audience and share some useful information with them. However, it makes sense that you might take help from third-party plugins to do that. As such, iFrames are designed to help you do so while keeping content unrelated from the other external information. So, what do you think about iFrames? If you have any questions about how to embed iFrames on your WordPress site. Leave me a message in the comments section below.
Build a Stunning Website in Minutes with TemplateToaster Website Builder
Create Your Own Website Now