How to Bulk Edit Posts and Pages in WordPress
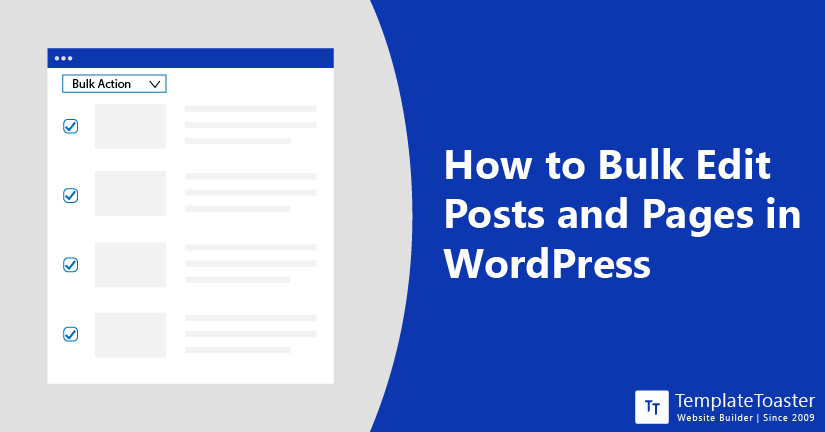
If you know how to bulk edit posts and pages in WordPress, it can save you a lot of time and effort. In this guide, I will show you how to bulk edit pages and posts in WordPress.
Sometimes you need to make massive changes in your WordPress website and if you will do that one by one, it will consume a lot of time. But if you know bulk editing, then you do that without a hitch. Changes can be any such as updating the author, changing category, publish, or save to drafts, turning off or on the comments, etc. Making changes to your pages/posts is a matter of a few clicks.
Let’s see why bulk editing WordPress is essential and how it is making a difference in your overall web experience.
How WordPress Bulk Editing Is Useful?
Bulk editing as the term suggests is a feature that enables you to make edits or changes in many posts/pages at once. However, if your website doesn’t have many pages or posts, then using this bulk editing feature won’t be that useful. Whereas, if you have to make the same changes in twenty pages, it certainly doesn’t sound any easier thing to do. However, this feature of bulk posts editing will not let you edit the private posts in WordPress.
As you scale your website, of course, more pages will be added (or as per the need), that’s where you are more likely to face problems if you edit posts one by one. I know when you have to make a small change on a single page, it’s no big deal. But doing the same thing for twenty pages isn’t a cakewalk either. Therefore, making use of WordPress bulk editing can ease the process.
How to Bulk Edit Page and Posts in WordPress
Step 1: Display More Items Per Page
By default, you are allowed to display only 20 items per page in WordPress. However, if the items increase more than 20, then it creates pagination. Items after 20 will be shown on the next page. You can display as many items on the page as you want. Go to the ‘Screen Option’ tab at the top right side. Now, click on the ‘Number of items per page’ you can add 999 that’s the maximum value you can have.

Step 2: Bulk Editing Post & Pages
Once you have set the number of items to be displayed on the page. However, you can make use of checkboxes and select the number of items you want to display at once. Simply by choosing the Edit from Bulk Actions dropdown and then clicking the Apply button.
From these alternatives, you can choose the ‘X’ symbol near to the post name in order to remove it from the bulk action.
When you will visit the Edit Posts page, you can do the following actions in bulk.
- Change the author
- Change the status of the post
- Add categories and tags
- You can turn the comments on or off
- Change the format of your post
- Enable/Disable pingbacks
- You can make posts sticky and not sticky
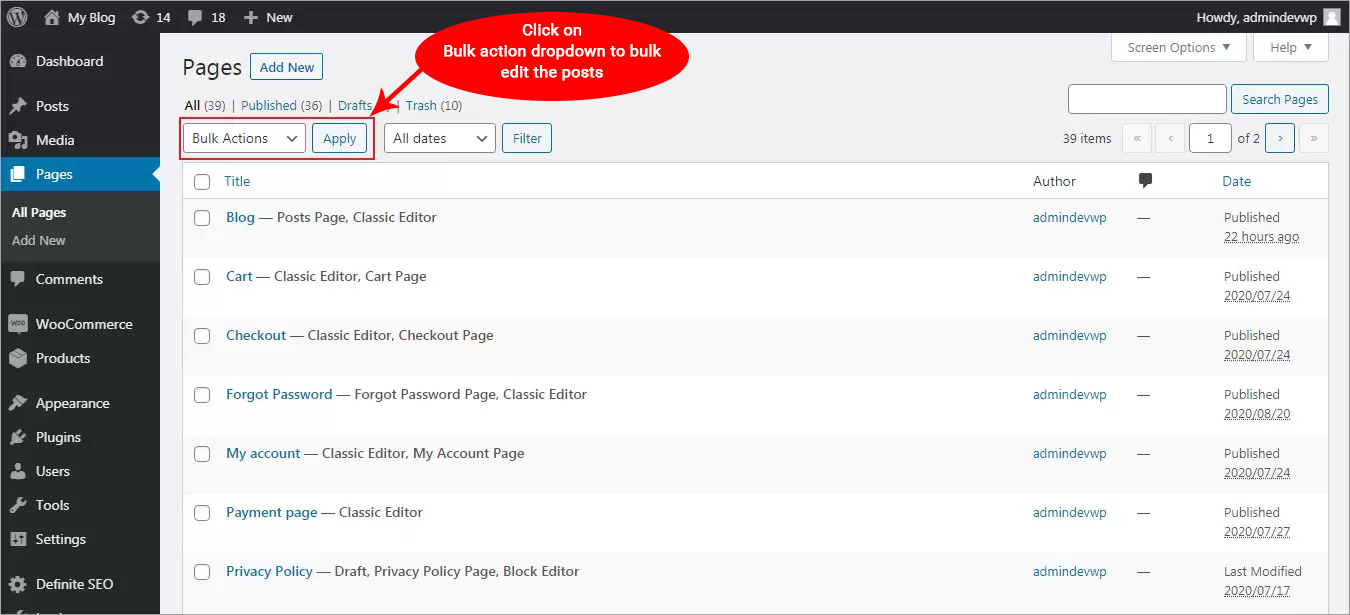
Whereas, on the other hand, on the Edit Pages list, you can do the following things.
- You can add a parent page
- Change the author
- Change the status of the page
- You can also change the template
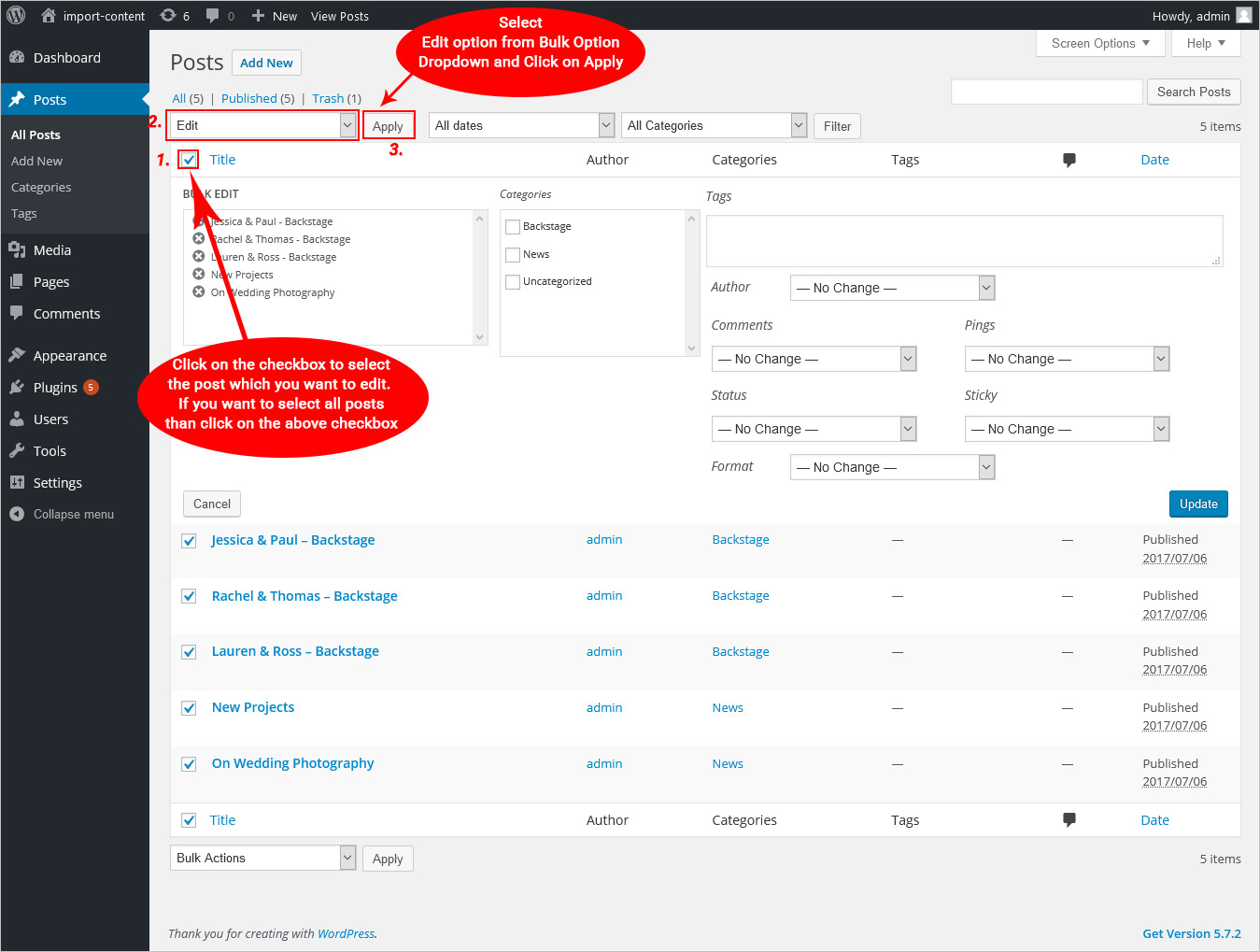
However, the other benefit is a bulk delete. Navigate to ‘Bulk Actions’ dropdown, there is an option for ‘Move to Trash’. With this option, you can easily delete all the selected posts.
In order to view the list of items such as pages, posts, tags, and categories, you will also see the checkboxes corresponding to each item. With the help of these checkboxes, you can make your choice of which item you want to select and which item you want to skip. However, once you have checked multiple items at once, then you can easily apply bulk edits to all the selected options.
You can also see a global checkbox that enables you to automatically check all other visible checkboxes. For instance, if you are using the posts list and you have selected 100 posts per page then it will automatically check boxes of all 100 posts.
When you have selected items by checking them, you can select the Edit alternative from the Bulk Actions menu. This action will agape the bulk editing window for future actions. With the help of this window itself, you can make other changes to all your selected items.
How to Bulk Editing Comments?
Receiving comments on your posts is a great thing for sure. But sometimes, you may have to make some bulk edits in your comments as well. For instance, if you are getting more spam comments rather than any fruitful comments. You may want to disable WordPress comments is a better way than keep receiving spam comments.
In order to stop receiving spam comments, you have to change the comment settings to ‘Do not allow.’ from Stttings-> Discussion from left menu. So, instead of making changes to per 10 or a single comment, you can use this bulk edit option and apply changes to all the comments all at once.
You can turn on or off the comments, move them to spam, delete them, or reply to them. Whatever you want to do, you can do that in a more simplified way. For any detailed customization you can try WordPress development services.
How to Bulk Edit Images in WordPress?
When it comes to editing images, it can be tiresome and tedious at the same time. So, if you can make any change to them in bulk that can certainly save you a lot of time. No matter what is the size of your site, you must be using at least two images per post. Okay! It’s a rough estimation. And we talk about any large scale website, then the number of images would definitely increase.
However, you can not deny the fact that WordPress creates multiple thumbnails of different sizes of every image that you upload. For example, if you are using some new theme or you have switched to another theme that uses a different size featured image, it makes sense that you regenerate your thumbnails. Rather than using the previous ones. You can use WordPress Bulk Image Resize plugins for this purpose.
However, it is a good practice to use plugins and optimize your images. You can use plugins for this purpose too. Yes! There are plenty of plugins available that can help you optimize the images that you want to use for your website.
So, these were some of the ways which define how to bulk edit pages and post is possible in WordPress. However, simplicity is the USP of WordPress content management system and that’s the main reason why it has become the most obvious choice for both beginners as well as professionals. Check out best free WordPress themes and WordPress theme builder.
How to Bulk Edit Posts and Pages in WordPress – In Conclusion
Since WordPress is an easy platform to use. WordPress is a powerful platform to build almost any kind of website such as a hobby, business, eCommerce, blog, portfolio, etc. It lets you manage everything from content to products and its hierarchy in the most convenient way. So whatever you want to do in WordPress is pretty simple, all you need to know is the right way to do it. However, at times you may need some assistance for some things to get done in proper order. Whether you are editing posts, pages, or even images, doing it one by one can be tiresome. The default bulk editing feature in WordPress can help you edit a large amount of content without any difficulty. However, with the help of other WordPress plugins, you can enhance the features and functionality of your WordPress website.
A feature that lets you make multiple changes at once is a powerful as well as a pretty useful feature. However, with WordPress 5.0 version the ease of using block came into existence. Because the website goals and requirements are different. Moreover, the skill set also plays an integral role while making changes to a website.
Working with WordPress is always fun, you can easily create a website and try as many plugins as you want in order to enhance the functionality. For almost every feature that you want to extend, you will have a plugin. Simplicity and flexibility are the two most common and reliable factors for using this platform. You may also try the WordPress website builder to get started easily. Have you ever had any experience with the bulk edit plugin? If so, then feel free to share it with me in the comments below.
Build a Stunning Website in Minutes with TemplateToaster Website Builder
Create Your Own Website Now
I am getting timeout error when I select 999 to bulk edit pages in WordPress, it works with less than 20 pages.