How to Disable WordPress Comments Easily? Tutorial Guide
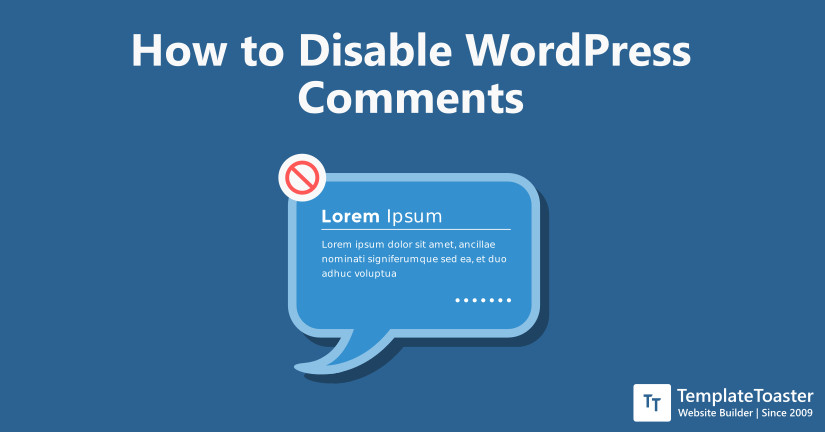
Are you tired of getting spam comments and trolls on your blog posts? Is it affecting your productivity time? Have you been thinking lately on how to disable WordPress comments? Then, my dear friend, you have come to the right place. Here in this tutorial for beginners, you will find easy steps on WordPress disable comments.
Disable WordPress Comments – Boon or Bane?
Comments can be a boon or a bane for any post/article. If the comments put on your blog are good and are creating a healthy discussion. Then those discussions can lead to the formation of communities. Moreover, they can also enhance your SEO ranking. This is one of the major reasons why most blogs allow their readers to put comments on their posts. On the other hand, if you are getting lots of trolls and spam comments that can adversely affect your blog. Not just that, it can further lead to a decline in productivity and an unstable mindset due to the lack of confidence. Sometimes the author just doesn’t wish to give its readers the option to put up their opinions. No matter what the case is, these 3 questions probably have been eating you up for a while.
- How to disable WordPress comments for upcoming posts?
- How to disable WordPress comments for a specific post?
- How to disable WordPress comments on a bulk of selected posts?
Let’s have a look at solutions to these questions.
How to Disable WordPress Comments easily for Upcoming Posts?
Only if you don’t wish your readers to put any comments on your future posts.
Follow these steps to disable WordPress comments for upcoming posts
Step 1 – Go to the WordPress dashboard.
Step 2 – Click on the settings option provided on the left sidebar of the screen.
Step 3 – Further, you will be able to see the option of discussion. Click on it.
Step 4 – Next, It will open up the page of discussion settings.
Step 5 – Once you have done that, you will be able to see default article settings. The third option in front of it says “Allow people to post comments on new articles”. Now uncheck that option.
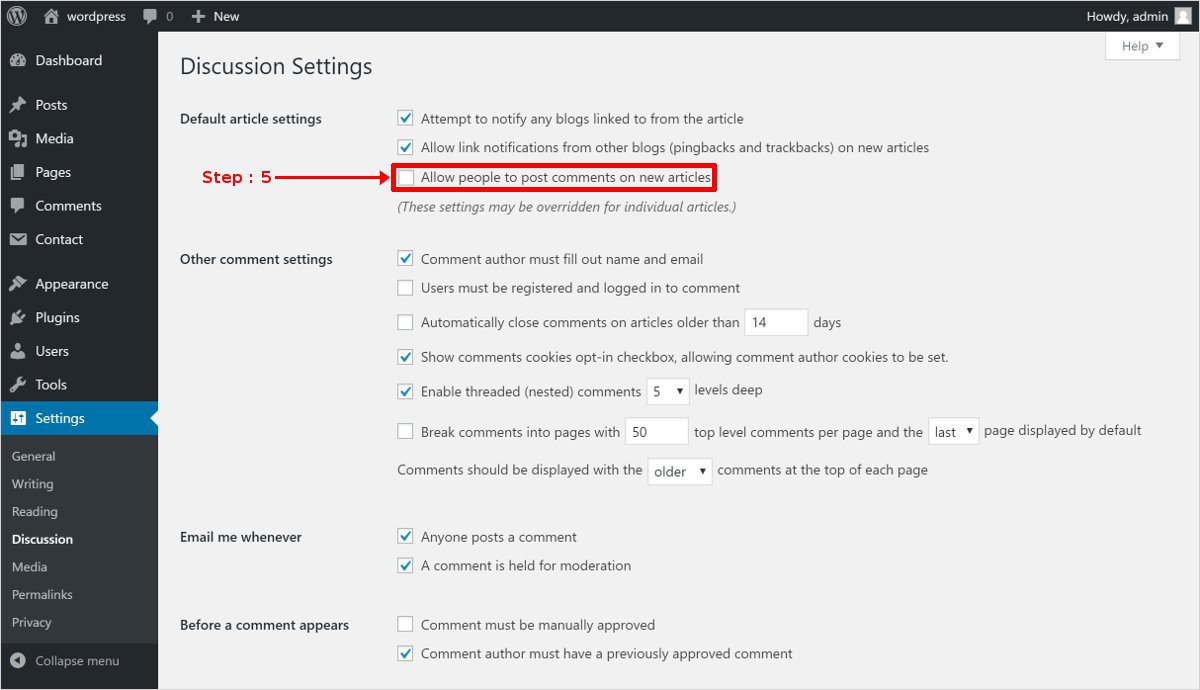
Step6 – Next, scroll down to the bottom of the page and click on save changes. Now no comments can be put on your upcoming/future posts.
If you wish to disable comments in a specific WordPress post. Then have a close look at these following set of instructions.
Steps to WordPress disable comments for a specific post
Step 1 – First open WordPress dashboard.
Step 2 – Next, put the cursor on the posts option that is provided on the left sidebar of the screen.
Step 3 – Once you have done that, you will be able to see the all posts option. Then click on all posts.
Step 4 – Now, the all posts page will open up on your screen showing all the posts you have written till now.
Step 5 – Select the post you want to disable comments on. Click on the edit option below selected posts title.
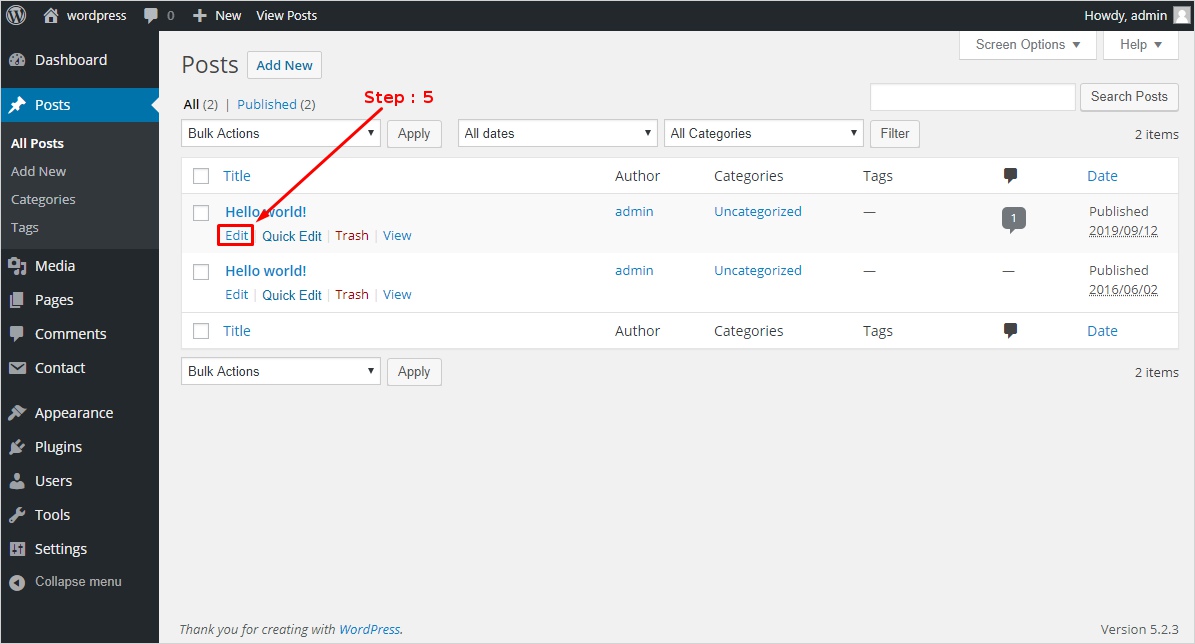
Step 6 – Further, scroll down on the right sidebar till you see the discussion title. Below the discussion column, you will see the first option of “Allow comments”. Now uncheck this option.
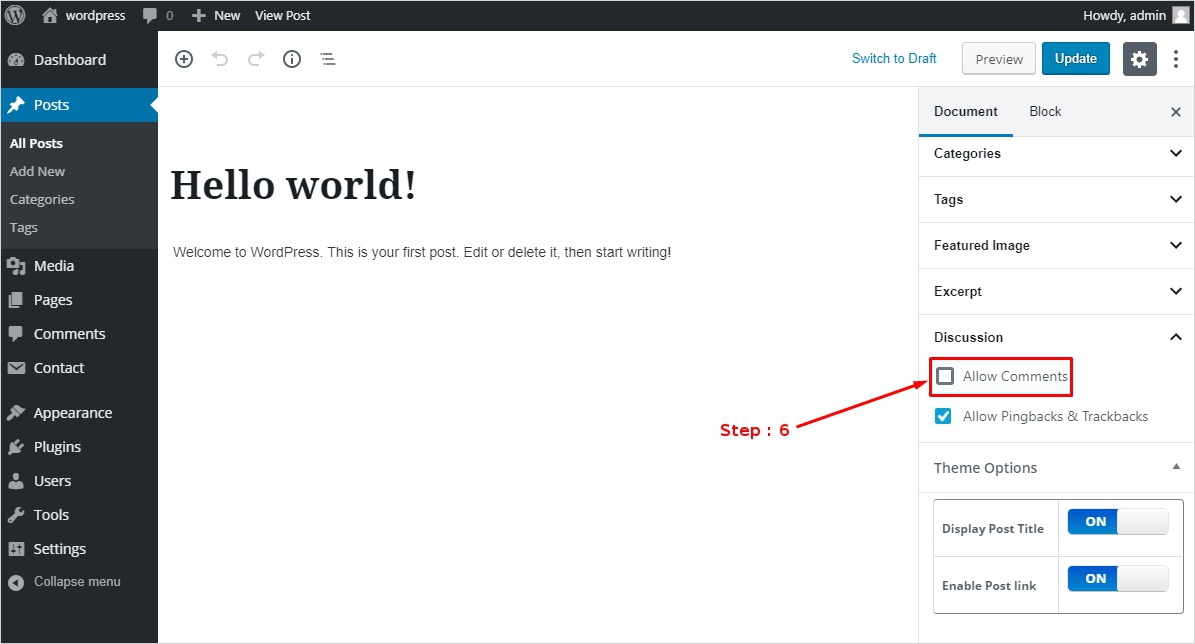
Step7 – Next, scroll up till you see save draft/update option on the right sidebar of the screen. Click on it. Now the comments on that particular post are disabled.
Just in case you can’t find the discussion option on the page. Scroll up to the top of the post. And click on the screen-options drop-down bar that is present on the top right corner of your screen. Further, check the discussion button there. Now you will be able to see it at the bottom of your post.
How to disable WordPress comments on bulk posts?
Thinking about disabling the comments on various WordPress posts. But going to them one by one and disabling them is a hectic process. Here is the method that helps you disable comments on a bulk of selected posts in a single go.
Steps to disable WordPress comments on a bulk of selected posts
Step 1 – Open the WordPress dashboard.
Step 2 – Next, put the cursor on the posts option that is on the left sidebar of the screen.
Step 3 – Further, click on all posts option. This will open up the all posts page.
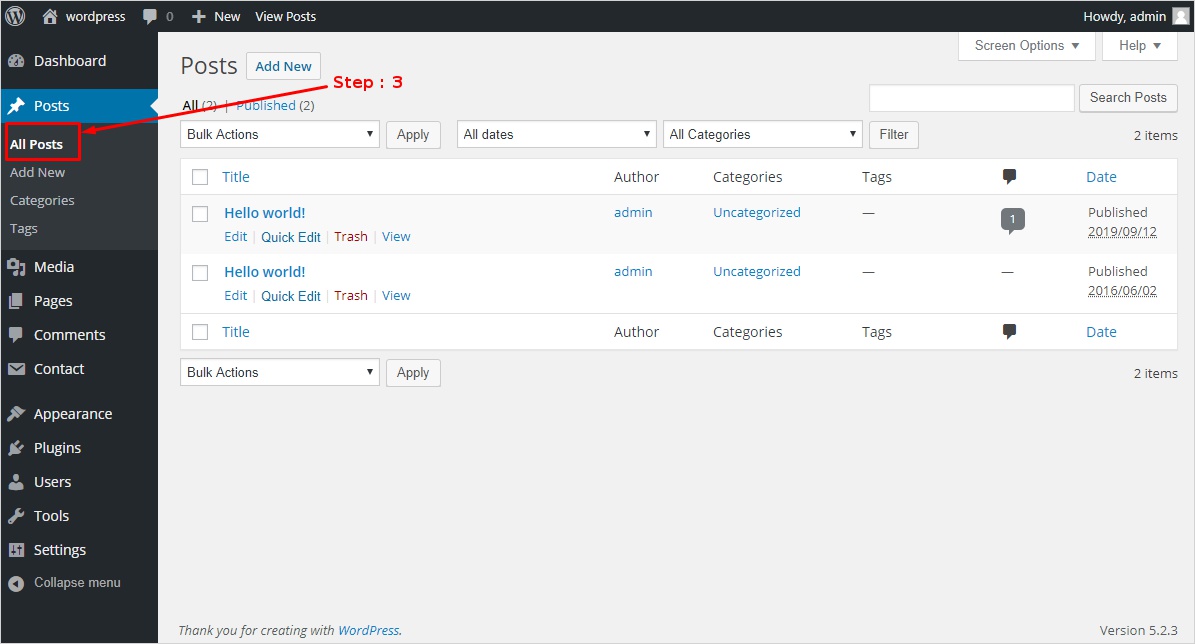
Step 4 – Select all the posts you wish to disable comments on. Just in case you want to disable comments on all posts just check the box next to the title on top. It will select all posts in 1 click.
Step 5- Once you have done that, click on the Bulk actions dropdown box present on top of all posts. Choose the edit option on it.
Step 6 – Now click on the apply button. Following this, you will see the comments dropdown box below the author drop-down box under the categories column. On the center-right side of the screen.
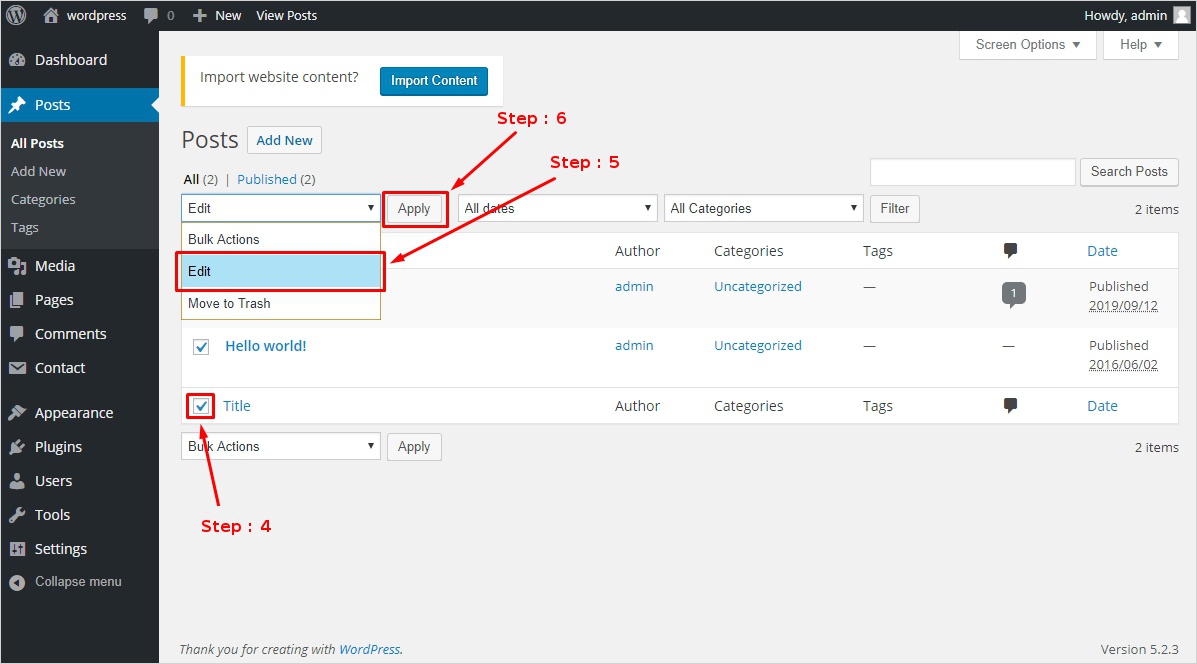
Step 7 – Further, choose do not allow option in comments dropdown box.
Step 8 – Next, click on the update option that is on the right of the screen. You have now successfully disabled the comments on selected WordPress posts.
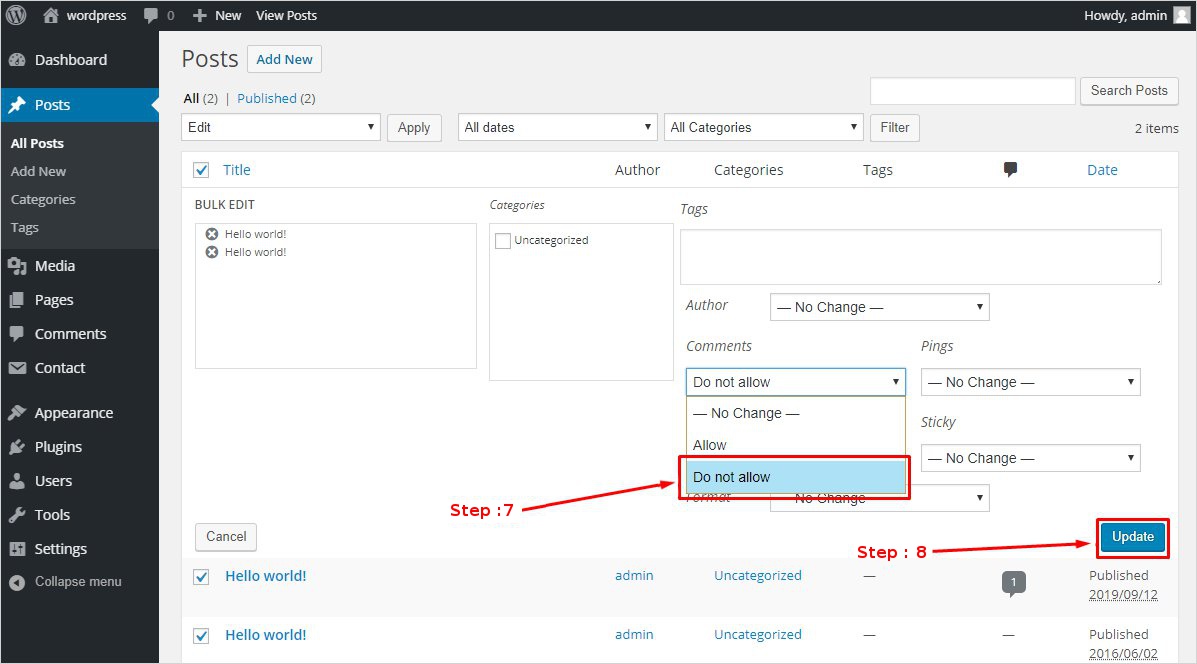
Extended Comments Settings
Except for disabling comments in any post. Other comment related settings help you filter your comments section. Let’s learn about these comments settings in-depth. Comments settings are further divided into 5 parts.
The first part consists of default article settings. It gives options like allowing link notification when another blog is linked to the article or allowing comments on new articles. The second part consists of other comment settings. These include registration of comment authors, the time limit for entering comments on an article, limit on comment threads, and breaking of comments into pages after a given number of comments. The third part consists of before a comment appears settings. That includes manual approval of comments and previously approved authors.
Whereas the fourth and fifth parts consist of comment moderation and comment blacklist. These are provided with a comment section separately for each set to write down the offensive name, URL, IP address, and email. The comments that come under comment moderation will be held back in the moderation for the owner’s approval. It also holds back comments that have 2 or more links in them. Whereas the comments coming in comment blacklist will be put in trash directly.
Conclusion
For some, comments are like bliss while for the others they are a nightmare. It won’t be wrong to say that enabling and disabling comments is a personal decision. Such decisions depend on various kinds of scenarios.
If you have a small or medium level website. These methods should solve all your worries regarding disabling WordPress comments. Just in case it ain’t good enough for you. Then you can always involve some third party professionals for handling such issues. Check out our free WordPress themes.
Here at TemplateToaster WordPress Website Builder blog, we try to make users understand each and every concept related to WordPress in a very simple way. Starting from the basics like what is WordPress, how to install WordPress, create WordPress theme to the most complex things in WordPress.
Related links:-
How to Disable WordPress Comment Notifications?
Build a Stunning Website in Minutes with TemplateToaster Website Builder
Create Your Own Website Now