How to Check for WordPress Security Updates – Quick Guide
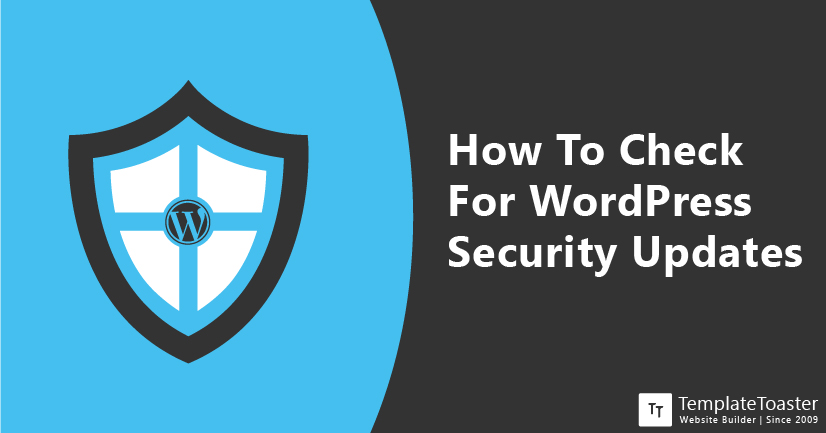
Security is always a major concern online yet we fail to keep our accounts updated and secure. Many people using WordPress websites are often unaware of how to check for WordPress security updates. And, that’s a risky affair!
Keeping check for WordPress security updates can protect your website against hacks, malware attacks, and more. One needs to check regularly for the latest WordPress security updates. If security is a major concern for you, you can refer to WP support professionals or I will help you stay updated!
In this guide, we will learn all about how to check for WordPress security updates. Let’s read out the details!
Steps To Check for WordPress Security Updates
Checking for WordPress security updates is essential and easy. See how.
Step – 1: Log in to WordPress account
To begin with, simply login to your WordPress account. On the left-hand side of the dashboard, click on the Updates.
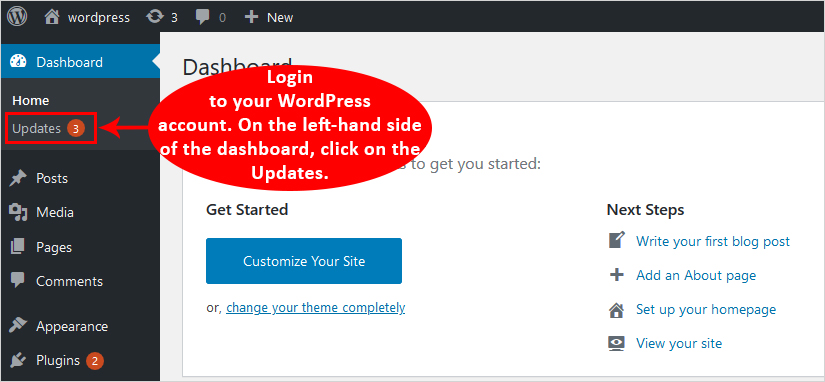
Step 2: Open page WordPress updates
When you open the Update page, you will see a list of software packages that require an update. This will also include WordPress core, themes, and plugins.
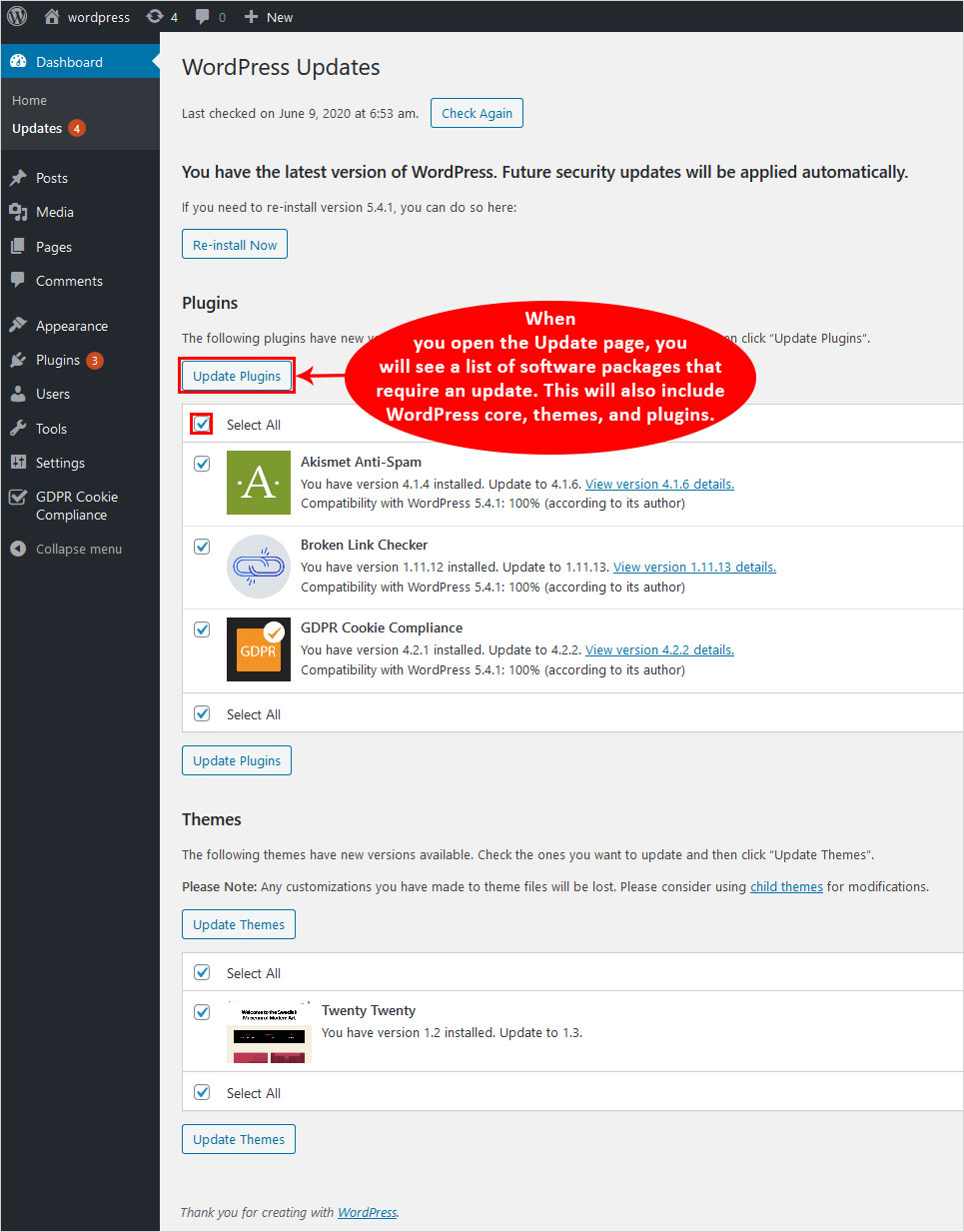
You can select all or choose any specific.
Step 3: Proceed security Updating
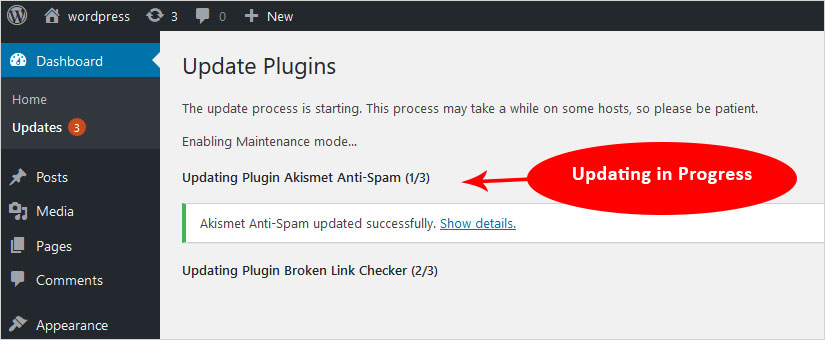
Once you have made the selection, simply click Proceed for updating.
Step 4: Simply Move On!

In case, you find the Updates Page with no call, then simply move on.
Bonus Tip: We recommend you should backup your WordPress website before performing any updates. You may also read about WordPress brute force protection plugins.
How To Perform Complete WordPress Security Updates
If you have completed steps to check WordPress security update by now, it’s time to keep your WordPress website more updated.
WordPress Core
On the WordPress Update Page, you will also see the last checked for updates timestamp. Although WordPress keeps checking for WordPress security updates on regular time intervals, you can still do that manually by clicking the Check Again button.
When you click on the Check Again button you will then see the ‘Re-install Now’ button. You can click on this button to update your WordPress current version again. This is really helpful for anyone who is restoring the website from a backup.
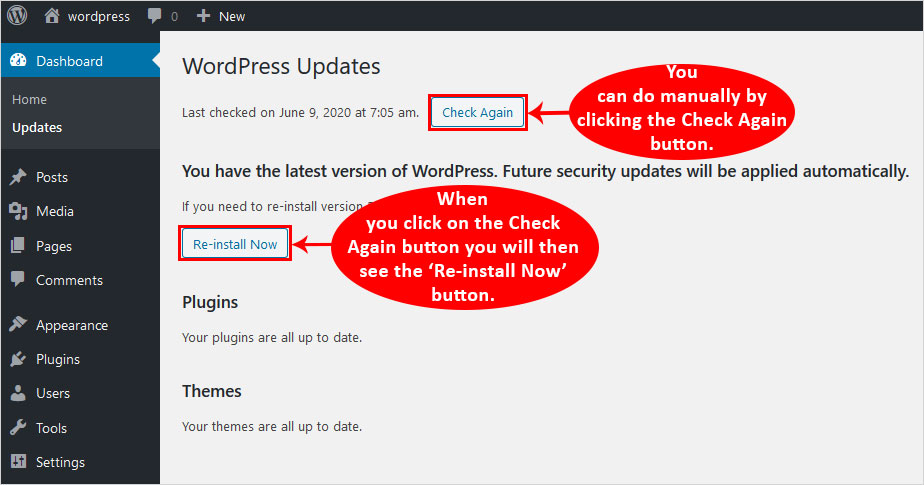
In case, you have already set Automatic updates, then you can ignore the ‘Re-install Now’ button.
WordPress Themes
In the Update page, you will also see the Theme update section. Here, you will see updates for WordPress themes you have installed or downloaded.
Here you will get a list of themes that you have on your website. You can either Update All or you can update them individually using 1-click.
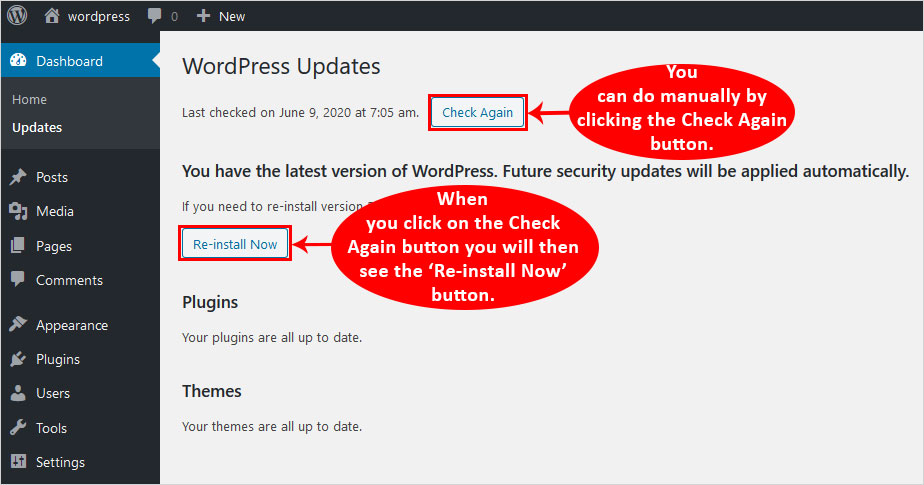
Note: One thing to keep in mind is when you update the WordPress themes, it will change the settings back to default. So, make sure you check or keep your backups before updating any.
WordPress Plugins
Once you are done with the WordPress core and WordPress Theme update, you can then update the Plugins sections.
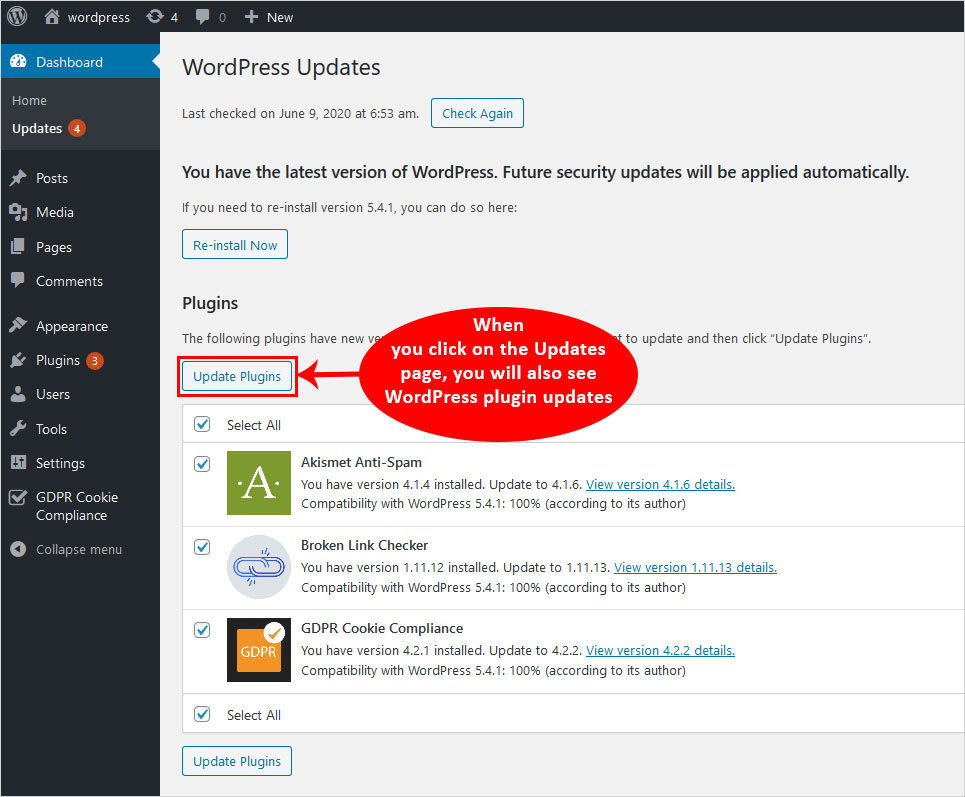
When you click on the Updates page, you will also see WordPress plugins updates you have installed to your WordPress site. Just like WordPress theme update, you can either choose Update all or Select individually using the 1-click button.
Why Is It Important To Check for WordPress Security Updates
We all know WordPress is a huge platform, so security checks should always be on top of your checklist. Every day we hear numerous cyber crimes and heinous acts online. So, updating our WordPress website keeps us protected from any hacks and malware attacks upto large extent.
When you check for WordPress security Updates page, you will find all the updates regarding themes, plugins, and other software that are installed on your website. When you create your own website keep your website away from any online hacks, then regularly updating your WordPress website is a must.
Is It Safe To Use Automatic WordPress security Updates?
WordPress features automatic updates also, and in many cases these are safe to use. Issues might occur if you haven’t updated any security update in a long time.
Popular WordPress web hosting companies like – Bluehost also provides an automatic security update feature. So, go ahead and explore the WordPress Security Updates Now!
I hope I was able to elaborate on how easy it is to check for WordPress security updates! Have any queries? Share your views in the comment section.
Build a Stunning Website in Minutes with TemplateToaster Website Builder
Create Your Own Website Now
Is there any option in settings to get notification for every update?