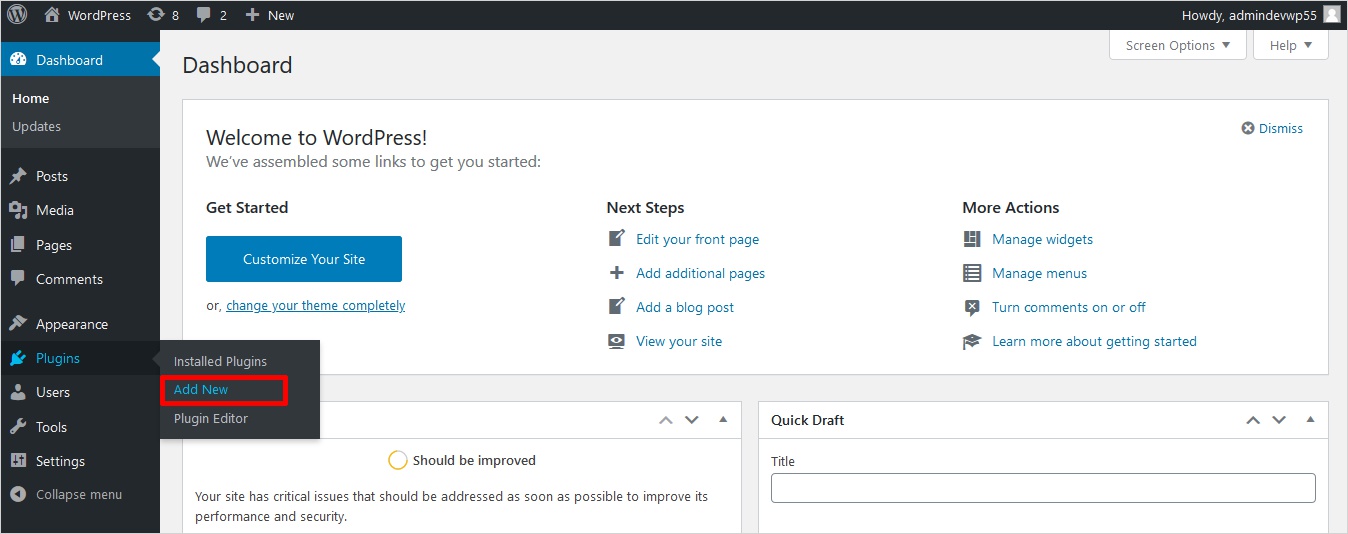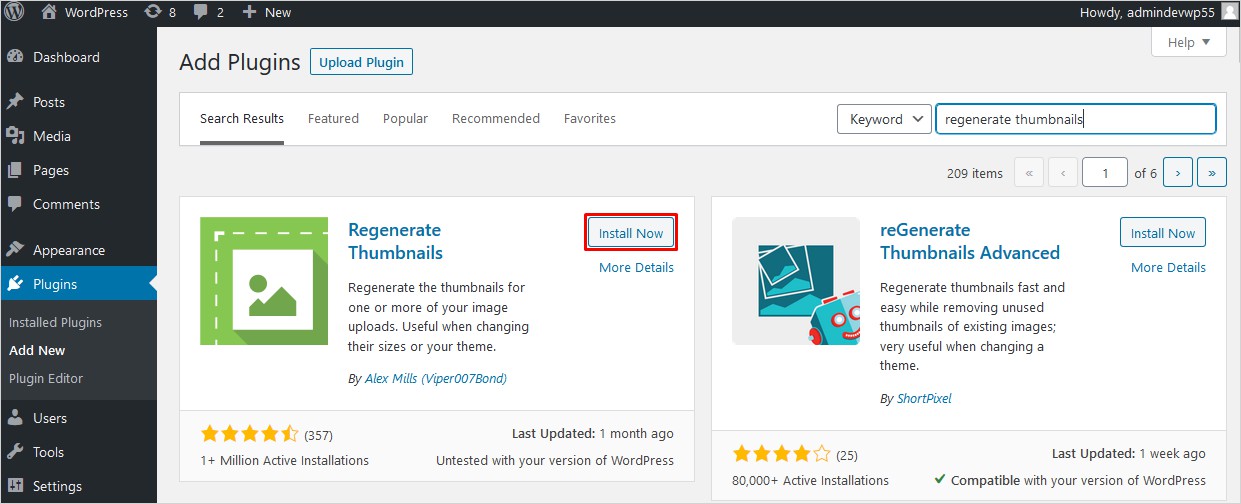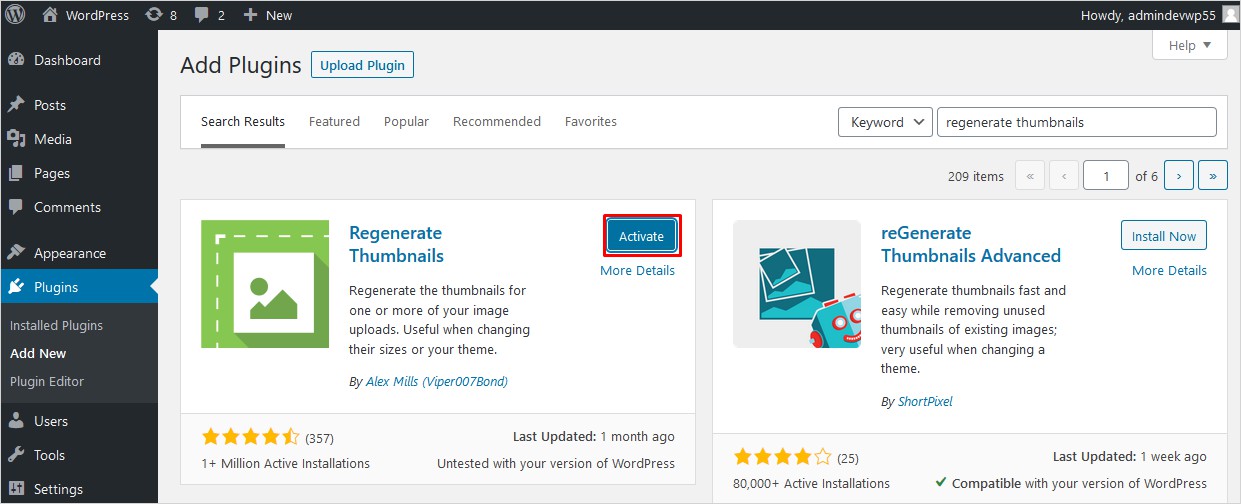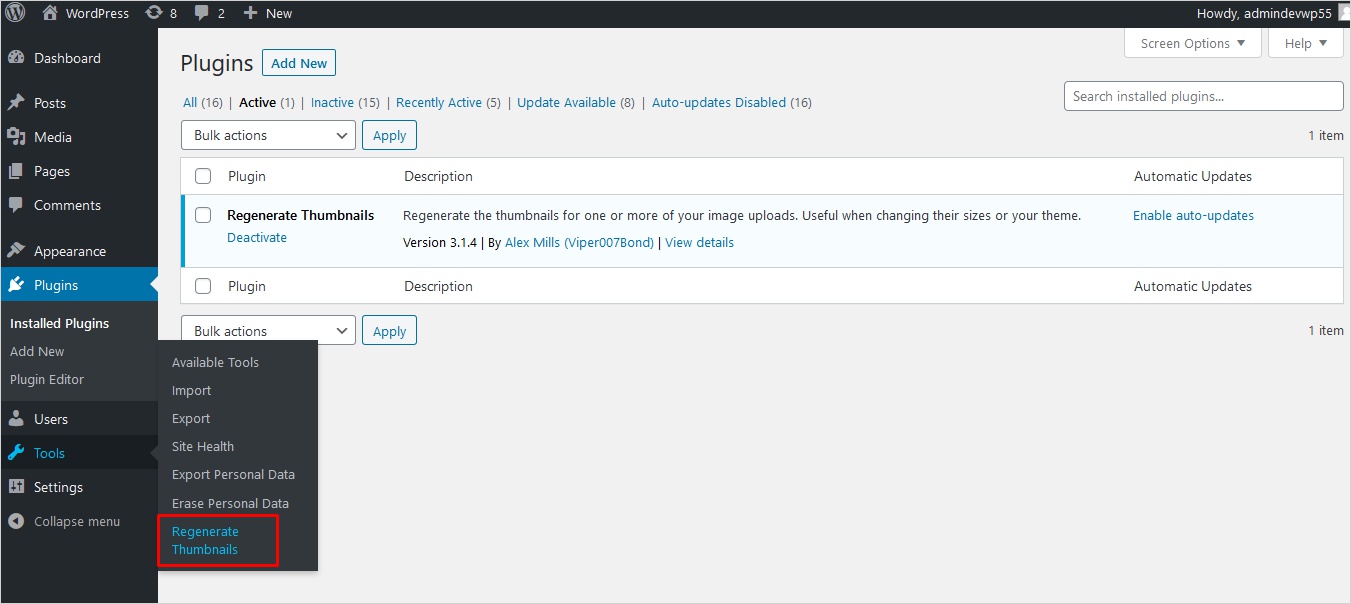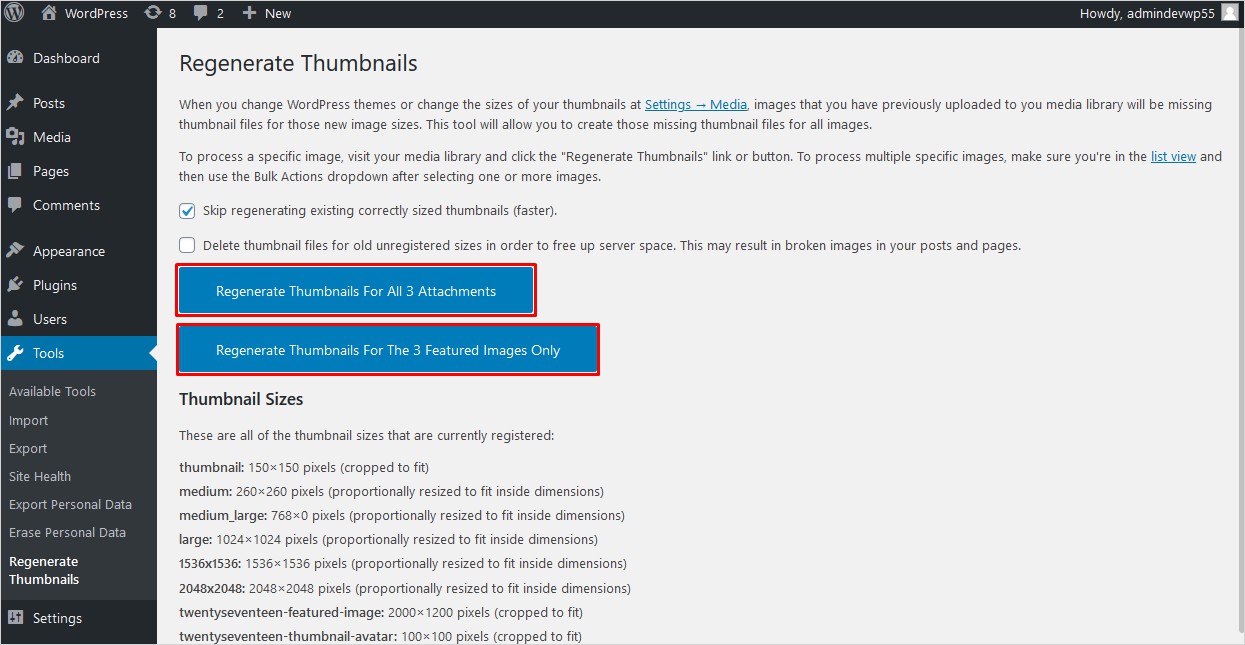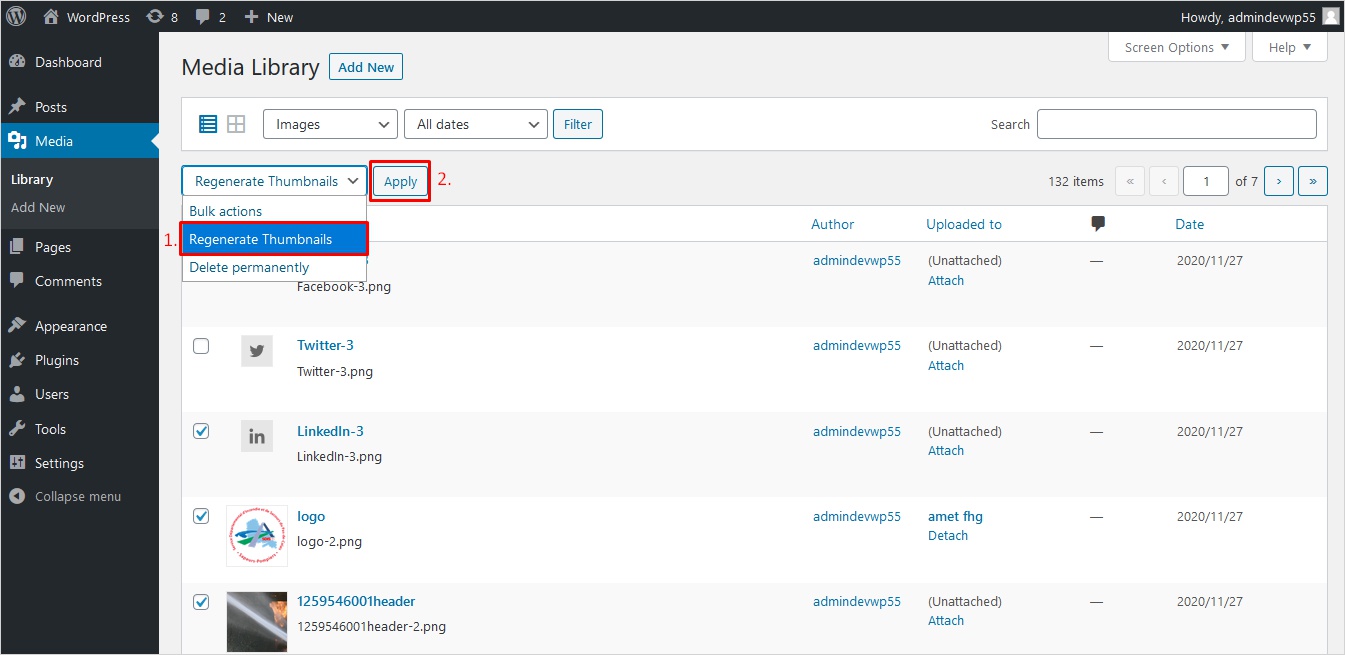How to Regenerate Thumbnails in WordPress – Tutorial for Beginners

Are your thumbnails and featured images looking inconsistent and need re-adjusting? Or you recently switch your WordPress theme and you need to readjust your thumbnails? Fortunately, it is possible with WordPress with regenerated thumbnails. In this tutorial guide, I am going to explain two ways to regenerate thumbnails in WordPress, using a plugin and using WP-CLI. To make it more comprehensive, I am going to write it down step by step.
Why regenerate thumbnails in WordPress?
When you upload an image to WordPress, it creates different sizes and saves them in the uploads folder by default. Moreover, these sizes vary depending upon the themes you use. Therefore, whenever you switch themes, the sizes can differ. The main issue is that these new sizes are applied on the images after you activate the theme. Therefore, the images start appearing in inconsistent sizes. To solve this issue, you need to generate new sizes for existing images in your WordPress media library and the process is referred to as regenerating thumbnails in WordPress.
Having inconsistently dimensional images are not just ugly and unprofessional but also lead to more serious issues. For instance, if you have a slider on your WordPress site with inconsistent image sizes, it may move up or down when sliding through the content. Sliders need to resize for each slide due to the different image size which can cause this issue. It will make your site look broken or your visitor may just abandon your site altogether. You don’t want to make an unprofessional impression on your visitors. Therefore, avoiding such issues is important. Start by uploading images that meet the minimum requirements of your WordPress theme.
Bonus Tip: Looking for an easier way to create your own WordPress website? Try TemplateToaster: Dynamic website maker. It offers a drag-and-drop editor to create your own site.
How to regenerate thumbnails in WordPress
In this guide, I am going to explain two methods to regenerate thumbnails in WordPress. First using Plugin to regenerate thumbnails in WordPress and second using WP-CLI to regenerate thumbnails in WordPress. Use the first method if you are a beginner. Go for the other method if you have intermediate technical knowledge.
Way 1: Using Plugin to regenerate thumbnails in WordPress
Regenerating thumbnails probably sounds too technical to do it yourself. However, using a plugin makes it a lot more simpler and automatic. This is the easiest way to do it. Moreover, there are plenty of free and paid plugins available for this purpose. I am going to explain the step-by-step method to regenerate thumbnails in WordPress using a plugin. Let’s dive in!
1. Regenerate Thumbnails Plugin
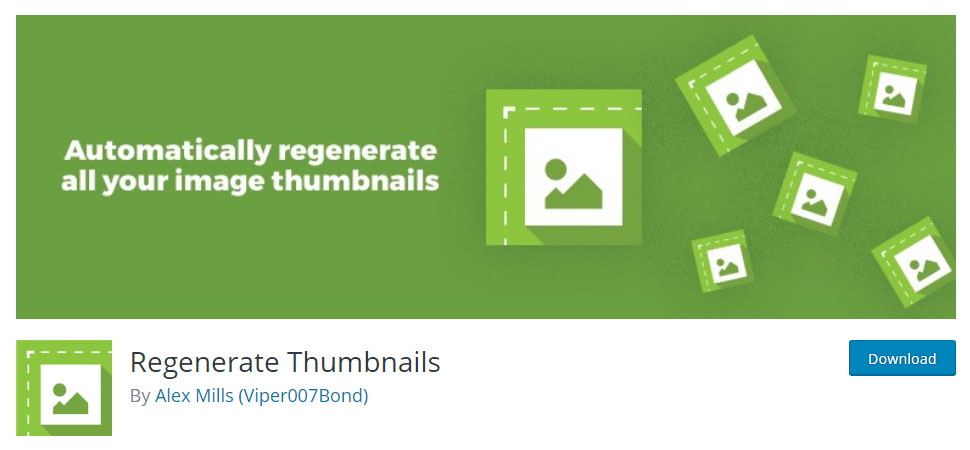
Regenerate Thumbnails is a plugin specifically designed to regenerate all thumbnails sizes for image files uploaded in your WordPress Media Library. It is a popular plugin with over 1 million active installations. It allows you to regenerate thumbnails of your recent images as well as as existing image files. With this plugin, you can either regenerate the thumbnails for all image uploads, specific multiple image uploads, or individual image uploads. Moreover, it enables you to change the dimensions of an existing thumbnail size from the Settings page. Furthermore, it enables you to delete old and useless thumbnails and allows you to free up space on the server. Overall, it is a great plugin when it comes to regenerating and managing thumbnails in WordPress.
Features of Regenerate Thumbnails
- Set size of your images: Set the thumbnail size of your choice using the plugin and keep it consistent.
- Reset size of existing uploads: Set the size of your existing featured images with this plugin.
- Change dimensions:Change the dimensions of an existing thumbnail size from the Settings page
- Delete older thumbnails: It enables you to delete old and useless thumbnails and allows you to free up space on the server.
- Use with new themes: In case you have switched to a new theme that uses a different size for featured image, you can use this plugin to set the size.
- Open source: This plugin is available for free and the source code is also available on GitHub.
- Multilingual: It supports translation in over 31 languages to allow users to use this plugin from different corners of the world.
- Easy to use: The plugin is pretty easy to install and get started with.
Pros of Regenerate Thumbnails
- Easy to use
- Open source code and free to use
- Use easily with new themes
Cons of Regenerate Thumbnails
- Some users reported an error message. However, it was immediately fixed so there are no cons of using this plugin I guess.
Steps to use Regenerate Thumbnails in WordPress using Plugin
Regenerate thumbnails plugin is quite easy to install and use. However, to save you the trouble of fiddling around, I am going to explain the steps to install and use this plugin. The reason I am suggesting this plugin is because it is free and easy to use, has excellent reviews, is regularly updated, and comes with remarkable support. Follow the given steps to how to install a WordPress plugin and start using it.
- Login to your WordPress Dashboard and go to Plugins> Add New

- Now type “Regenerate Thumbnails” in the search bar and locate the plugin. Click on Install Now to start installing the plugin.

- After the installation is completed, click on Activate to activate the plugin on your WordPress site and complete the process.

- Now, go back to the menu, access the plugin by navigating to Tools and click on Regenerate Thumbnails.

- Now, you will have the features and possibility to regenerate thumbnails for all your image files in your WordPress Media Library. You can do it by just clicking the button.

- Or you can also regenerate thumbnails through your Media Library. Select Bulk Action dropdown menu and click on Regenerate thumbnails. Now, simply just check the images you want to regenerate thumbnails for and click on Apply.

Other options to regenerate thumbnails in WordPress
By default, the Skip regenerating existing correctly-sized thumbnails option is checked. If you want to regenerate your existing images, uncheck this option. It will start adjusting all your featured images in your WordPress media library. Basically if you want to adjust your images according to your theme, then uncheck this option. If the images are fine with your new theme, then skip this option. You don’t have to regenerate thumbnails unnecessarily as it will only just consume your server’s resources.
Moreover, you can delete thumbnail files for old unregistered sizes if you don’t need them anymore. You will find the delete option underneath the skip option. Before deleting, make sure you don’t need them anymore as there is no way to get the deleted pictures back.
Furthermore, you can choose the button to regenerate thumbnails in your desired size from medium or large file sizes. Remember to give the time the plugin needs to regenerate thumbnails for existing featured images before you start uploading new attachments.
That’s all you need to do to start using this plugin.
Way 2: Using WP-CLI to regenerate thumbnails in WordPress
Another method is the manual method by entering commands through WP-CLI. This method is suitable only for users with intermediate technical knowledge. Moreover, this method will help you avoid bloating your WordPress site with yet another plugin. However, use this method only if you are comfortable with handling a bit of technicality.
If you prefer the manual method over using a plugin, go for this method. You can resize your images and regenerate thumbnails in WordPress using WP-CLI. All you need to do is enter some commands and you will regenerate thumbnails within seconds. Use the following command-
| wp media regenerate –yes |
Aforementioned command will regenerate thumbnails without manually confirming it. However, if you need to regenerate specific thumbnails using WP-CLI, there’s a way to do it. Just add the IDs of the images you want to update. Use the following command to do that-
| wp media regenerate 11 22 333 |
In the above command, ‘11’ ‘22’ ‘333’ are three example IDs of images. Just replace these example IDs with the actual IDs of the images you want to regenerate. Keep in mind that you can include as many IDs you want, just separate them using space.
Keep in mind that using this method you can only resize the existing images. For new uploads, you’d still have to resize your images.
Tip: Create WordPress theme with TemplateToaster WordPress theme builder. You can create your site from scratch easily by just dragging and dropping the website elements around, without any coding. Or you can also get a beautiful and ready-to-use template to create your WordPress site. It also offers a rich template library for almost every kind of website. Create your website today!
How to Regenerate Thumbnails in WordPress – Final Words
Switching themes is always a problem when it comes to featured images and regenerate thumbnails. Resizing every image file in your media library can be a time consuming and frustrating task. Fortunately, there are two ways to fix this issue. You can either use Regenerate Thumbnails plugin to automatically regenerate thumbnails for your featured image. Or use WP-CLI to regenerate thumbnails quickly without WordPress installing any plugin on your WordPress site. The main advantage of generating thumbnails is obvious, it keeps your thumbnails or featured images consistent in size. However, you’d have to resize every image you upload on your WordPress site which can be a painfully time-consuming task. Therefore, consider automatic regenerate thumbnails for consistent image sizes on your WordPress site.
Go for a plugin if you are a beginner and don’t want to fiddle around unnecessarily. Moreover, Regenerate Thumbnails is a free, open-source plugin. On the other hand, if you don’t want to bloat your WordPress site with yet another plugin and are comfortable with a little bit of technical work, go for the WP-CLI method.
If you liked this article, and want to stay updated with more informational tutorials, subscribe to us. Hopefully, this article helped to regenerate thumbnails in your WordPress. If you have queries or feedback, please comment below!
Build a Stunning Website in Minutes with TemplateToaster Website Builder
Create Your Own Website Now