How to Install Google Analytics on WordPress : Tutorial for Beginners
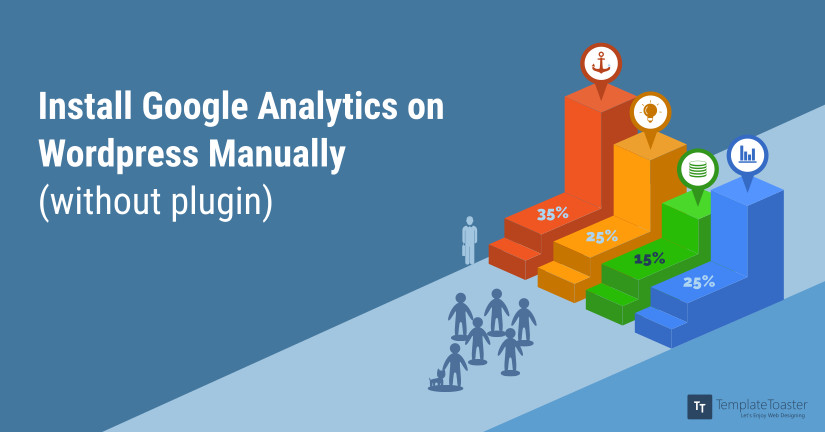
Wonder How to install Google Analytics on WordPress ? How do I get my Google Analytics code? In short, How do you set up Google Analytics? Here’s Step by Step Guide to resolve all your queries about installing Google Analytics on WordPress!
Google Analytics is one of the most valuable tools available for websites. And what makes it a favourite of everyone is the fact that it’s free to use. Moreover, use it to evaluate what’s working and what’s not working with your website. Besides, it’s a great source of information about your website visitors. With more and more businesses using WordPress to develop their websites, it’s important to know the ins and outs of installing Google Analytics to work with your WordPress business website.
Why You Need Google Analytics?
We can’t emphasise enough the importance of Google Analytics, as it provides so much invaluable information about your website and website visitors. It allows you to see who’s visiting your website, where they’re located geographically, and what browser they used to arrive at your website. It provides information on what time of day most visitors come to your website, and how they found it. In addition, you can see what they do on your website, how they interact with your content.
No matter what the intent of your website is, whether it’s e-commerce or informational. So, this information can be used to decide what’s working with your website and what’s not. Without this kind of data, there’s no way to measure how close you are to your business and website goals.
How to Install Google Analytics on WordPress?
The first step is to set up a Google Analytics account if you don’t already have one. You can either create an account, or you can use your existing Google account to sign in at https://analytics.google.com/. You can then follow the steps to set up Google Analytics and get the necessary code. Later install Google Analytics on WordPress with two methods.
- Install Google Analytics on WordPress Manually
- Next, Install Google Analytics on WordPress with Plugins
Steps to Install Google Analytics on WordPress Manually (Without Plugin)
This method is for people who don’t want to deal with another plugin. Although it still doesn’t require a lot of technical skill or knowledge, just a specific set of directions.
1: Signup for a Google Analytics account.
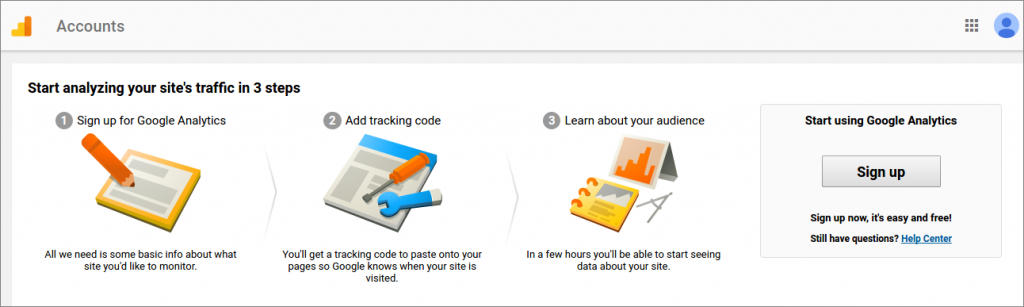
2: Enter Business Details and Click the “Get Tracking ID” button at the bottom of the page.
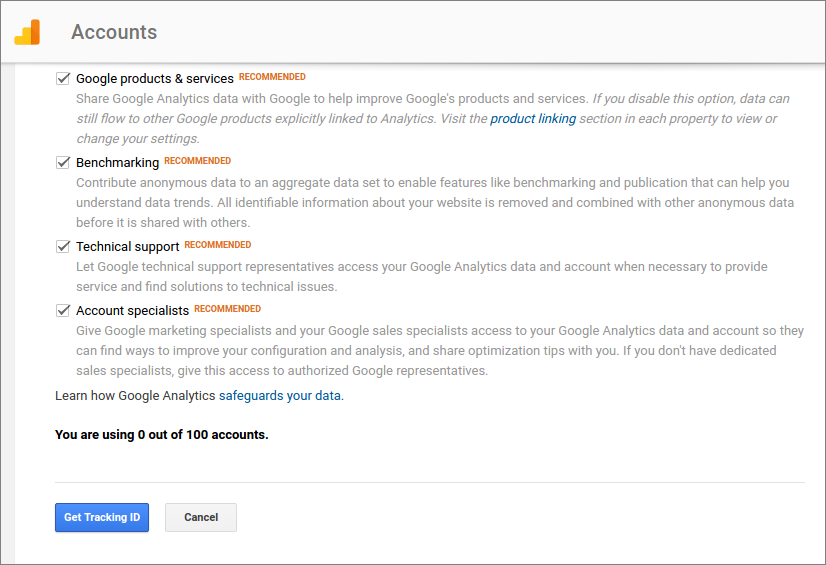
3: Click on Tracking Info under Property Tab in the middle of the page. Then select Tracking Code.

4: Copy the Tracking Code as shown below.
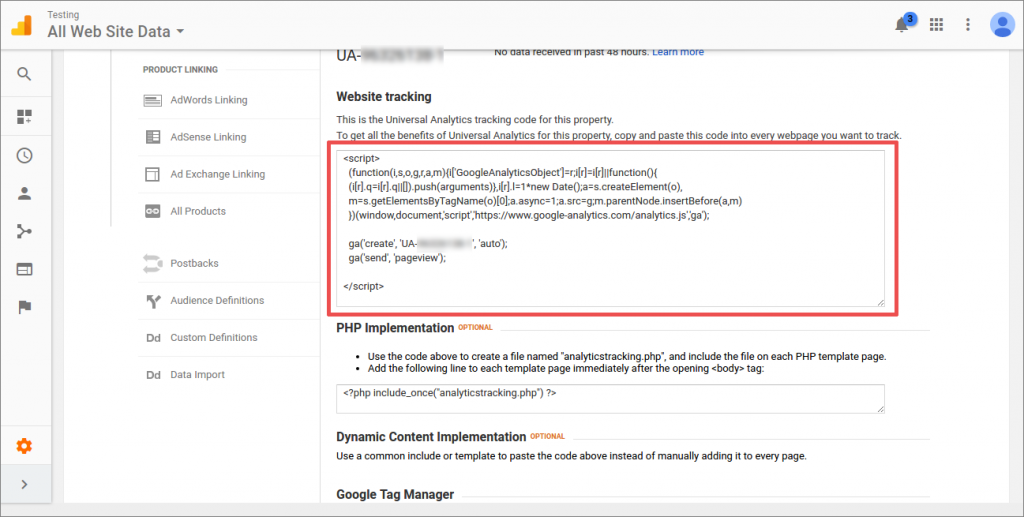
5: Next, log in to your WordPress Website Dashboard and on the left-hand side of the screen, go to the Appearance > Editor.

6: On the right side of the screen, go into the template file with the name of header.php, and look for this tag: </head>. Immediately before that tag, past the Tracking ID code, and then click the button to Update File.
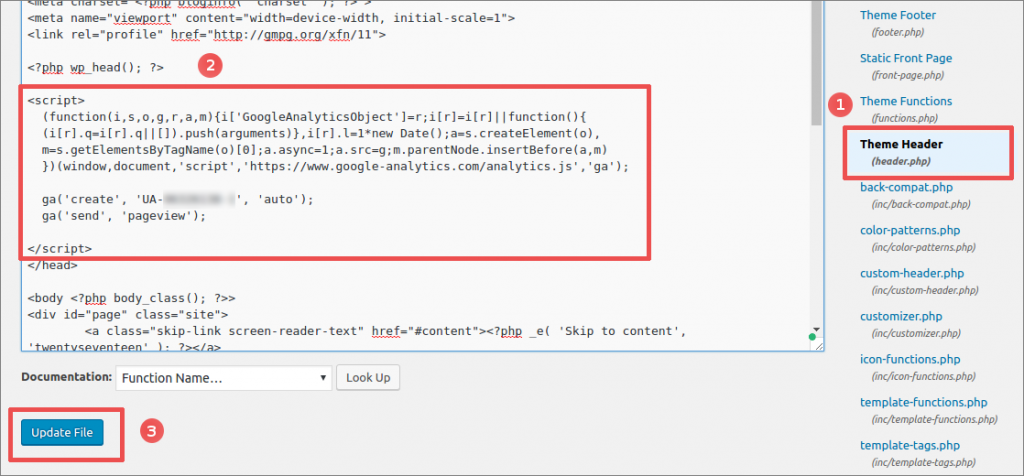
7: At this point, return to the Google Analytics page and refresh the screen to verify that the code has been placed in WordPress properly and that the account can receive data from WordPress.
8 (Optional): If you can’t verify that data is being received, click on the “Send Test Traffic” button to test the settings.
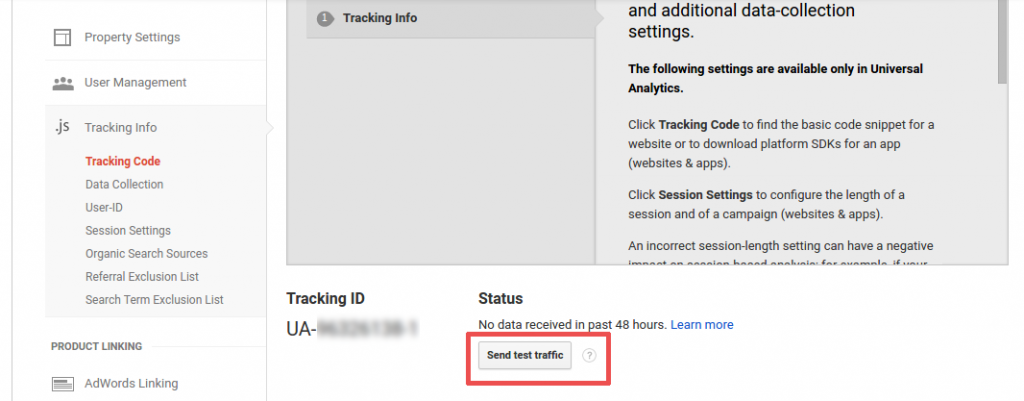
Once you’ve done that, if everything is correct, data should begin flowing to the Google Analytics account. Within 12-24 hours, you should start seeing data in the Google Analytics Reporting.
Install Google Analytics on WordPress with Plugin
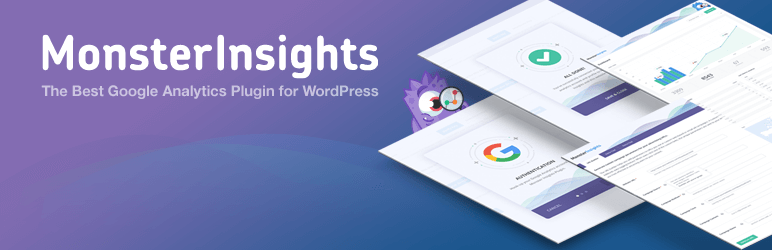
Monsterinsight plugin is by far the easiest way to incorporate Google Analytics into your WordPress website, and it doesn’t require any special knowledge or skill. It’s as simple as installing the plugin and activating it. From there, you go into the settings under the analytics menu and connect the plugin with your account. Copy the previously mentioned Tracking ID code into the plugin and save your changes. With this method, you can view the reports directly from your WordPress dashboard. As with the other method, it typically takes about 12-24 hours before you will see data in the Google Analytics Reporting.
Other Methods to install Google Analytics on WordPress
There are some other methods, including using more code and using other plugins, that can be used to integrate Google Analytics into your WordPress business website. Most of these other options are more difficult than the two methods described here so we will not go into detail about those other methods here.
Website Data You Should Follow to with Google Analytics
There are several specific types of website data that you should pay attention to with Google Analytics. Audience data can reveal which devices people use to access your website, letting you know if you need to make it more mobile-friendly. Acquisition data gives you an overview of which channels are directing internet traffic to your website. Those channels include organic searches, paid searches, social media, and referrals from other websites.
An overview of behaviour data will give you insight into how visitors behave on your website, such as which parts of your website they spend the most time on, and which links on your website are the most popular. Looking at conversion data will tell you how many website visitors are actually taking the desired action of your Call to Action (CTA).
Pageview information tells you how many pages of your website each visitor is going to, while the bounce rate will tell you how many people immediately exit your website. Real-time statistics give you access to important information that you can use to improve your website.
Bonus Resources to Install Google Analytics on WordPress
Google Analytics is one of the most valuable SEO tools available, and the best part is that it’s absolutely free. If you do not know where most of the traffic is coming from, then you really do not know what is working for your website. Keeping track of the user is essential, as it determines your online success and marketing strategy. There’s really no excuse for not using it, and you can easily incorporate it into your WordPress business website.
As you come along analysing your website data and visitors’ behaviours, we understand that you might get stuck in some basic Google Analytics problems or you might like to know the problems first?
Here at Templatetoaster WordPress website builder and WordPress theme builder are some basic guides and helpful resources curated for you from some major digital marketing blogs to help you Getting Started swiftly with Google Analytics!
Related reading: WordPress 101 tutorial
How to check WordPress version, How to find WordPress login URL, How to install WordPress, What WordPress theme is that
How to change WordPress language, How to create a WordPress custom login page, How to create a WordPress theme from scratch, How to fix WordPress page update not working
Don’t forget to share your comments, views and experiences using Google Analytics for the first time. It’s going to be a roller-coaster ride for sure, Good Luck!
Build a Stunning Website in Minutes with TemplateToaster Website Builder
Create Your Own Website Now
When I click on the “appearance” tab on my Dashboard, there is no “editor” option. As shown in the picture in this article, under Appearance I see “theme” “customize “widget” “menu” and “header” but unlike the picture, my next two options are “amp” and “mobile.” What am I doing wrong here? Thanks.
I believe if you are pasting the tracking code into the header.php file it should go in the
section and not the section as you are already editing the header.php which shows on every page. Can anyone confirm?