How to Change Your WordPress Username: Tutorial Guide
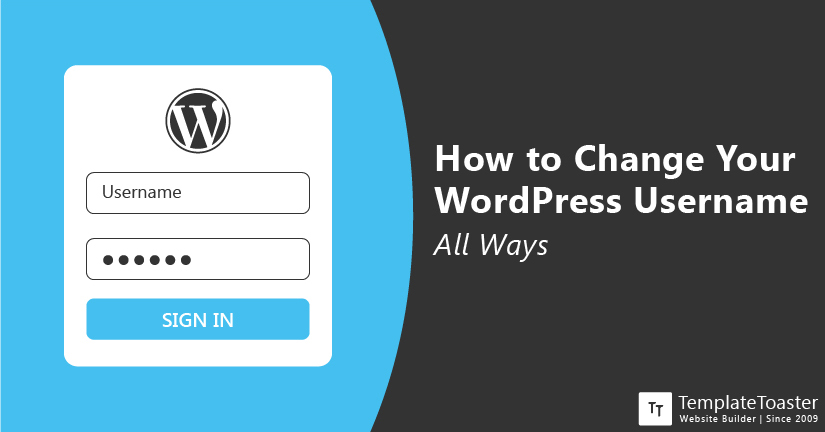
Need to change your WordPress username for some reason? There can be various reasons to change your WordPress username after you’ve created your username. However, if you tried, WordPress doesn’t let you change your username by default. Don’t worry! I am going to explain various methods to safely change your WordPress username.
Whether you are simply transferring your site to a new user or just changing a typo mistake, whatever the reason is, changing your WordPress username is as simple as walking in the park. In case you don’t have a WordPress site yet, you may want to get started with TemplateToaster. It offers a powerful drag-and-drop editor and a lot of free WordPress themes to choose from. Get your domain name registered and best WordPress hosting providers and get your WordPress site live, today!
Why Change your WordPress username?
There can be various reasons to change your WordPress username. For instance, you set up a username like ‘strawberry_unicorn’ when you were younger. Now, you’ve grown into a professional self and the username just sounds silly to you. However, this one is just one of the various reasons you might want to change your WordPress username. Other reasons can be-
- Your username is too generic and you’re concerned for security reasons (for instance: Admin). Generic usernames are easy to guess and a hacker can easily compromise such accounts. Changing your generic username is also a way of hardening your WordPress security.
- You added a new user to your WordPress site or its being transferred to a different person. This can be a reason you may want to change your WordPress username.
- You made a typo mistake while setting up the WordPress username and want to correct the typo.
- You’d like to choose a username that blends with the nature and style of your WordPress site.
A username is something that should be chosen carefully after considering various aspects. In case you make the mistake of picking a wrong username, don’t worry, this mistake is reversible. In this article, I am going to explain to you various methods to change your WordPress username.
3 different methods to change your WordPress username
You just can’t log into your site and pick a new name for your account. You have to perform a set of steps to do that. Check out the different methods you can use to change your WordPress username. I am going to explain three different methods you can use in a step by step manner along with the screenshot to help you understand the steps easily.
Method 1: Using WordPress Dashboard to change your WordPress username
First method to change your WordPress username is by deleting the old username and creating a new one using WordPress Dashboard. Assuming that you have access to the admin account. First thing you need to do is login to your WordPress admin account. Now navigate to Users> Add New and create a new user.
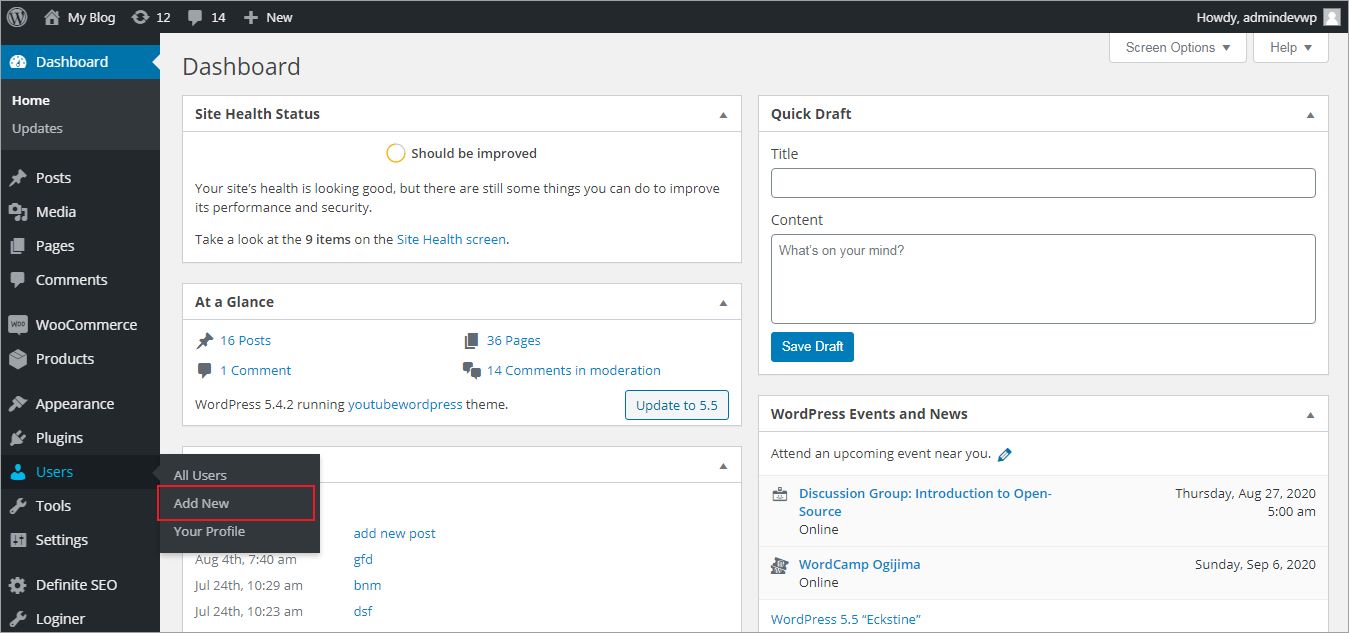
Now, you will see a Username field. Enter your desired username in the input box and make sure to leave the role to the Administrator. In case you are setting up a new username for some other user, please select the appropriate user role for that account.
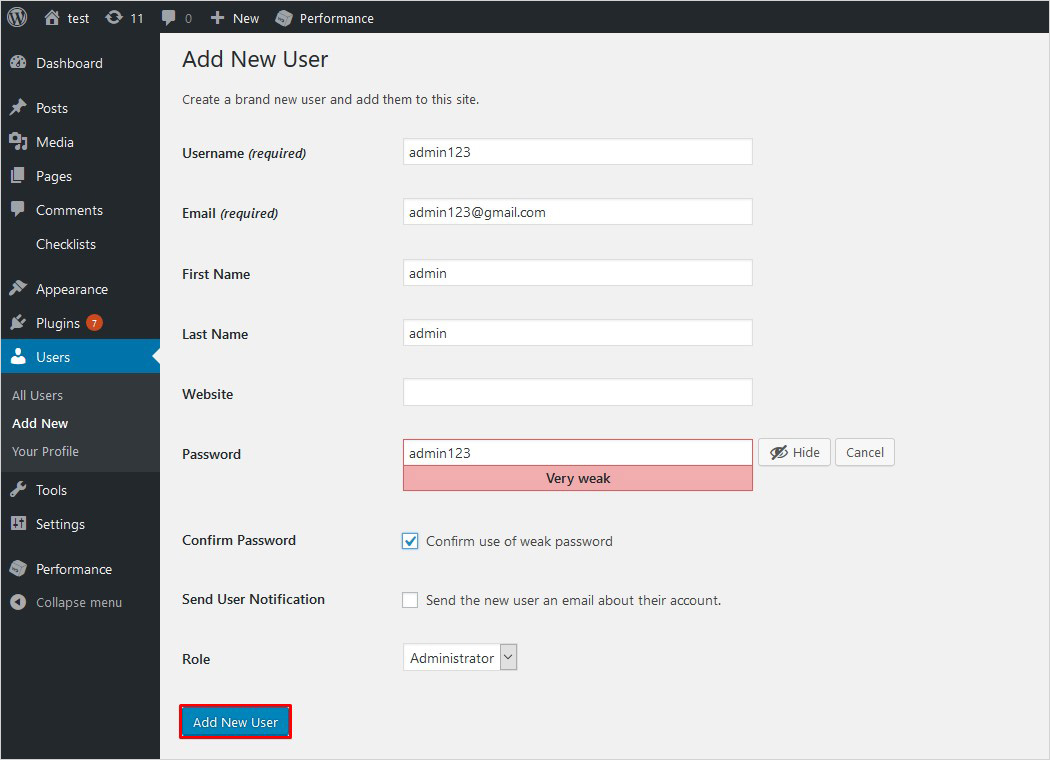
Note: For now, you will not be able to use the same email as your existing account. However, you can change or update the email after you delete the existing account associated with your email. This is the reason you need to delete the old username to make new one because you can’t use the existing email for two WordPress accounts.
Now, logout of your WordPress account and then login with your new username you just created in the previous steps. After logging with your new username, navigate to the User tab in your WordPress admin area and delete your old username.
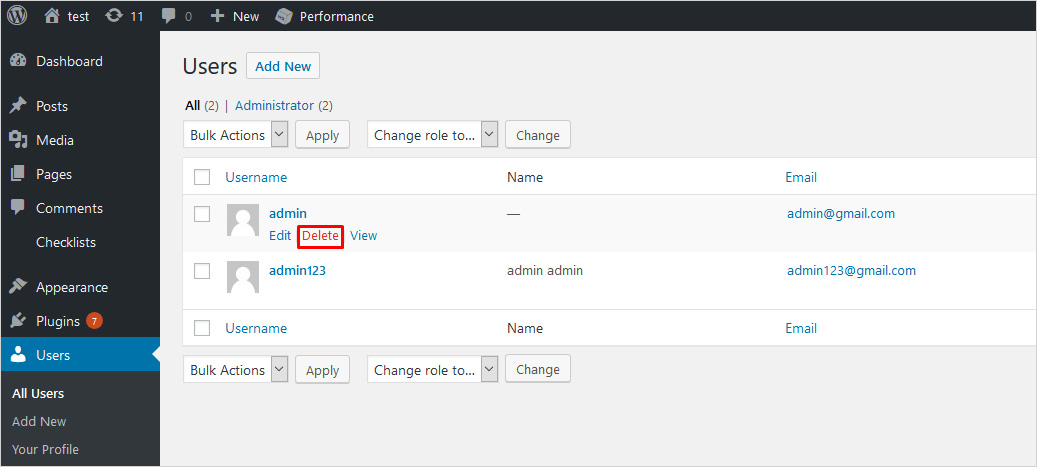
It will redirect you to the next page where you need to use the Attribute all content to drop-down to select your new username. It will assign your new username author of all the existing posts and pages.
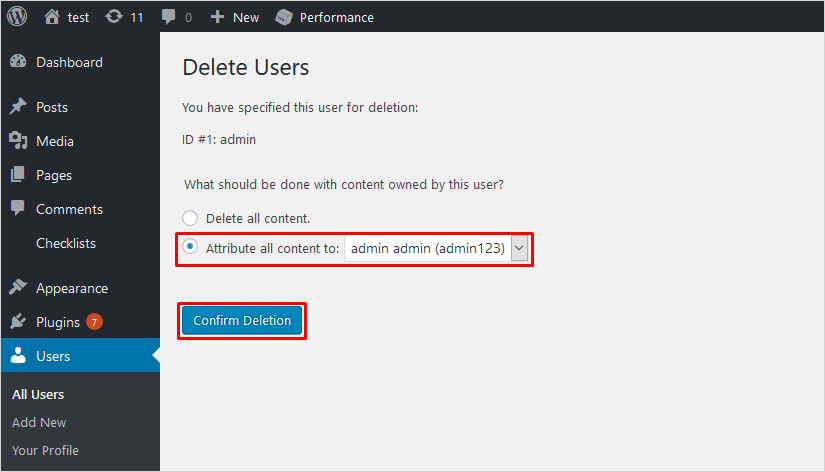
Now, click the Confirm Deletion option to complete the process.
That’s it. You will see a confirmation message saying User deleted. Your new username will function just like your old username and you have the desired username. To verify if this method is working fine, navigate to the Posts column in the Users area and you will see the number of posts under your new Username.
Method 2: Using phpMyAdmin
Yo use this method, you need to directly access and edit your WordPress site’s database. We recommend this method only to the users with intermediate-expert level. If you are a beginner, then consider another method. Moreover, it is wise to create a backup of your site before making any direct changes to your WordPress site’s database. If you are using a web hosting service like Bluehost, you can create a full backup of your site within a few clicks. Or you can use WordPress backup plugins to make the backups. Here is the list of the best WordPress backup plugins to make the backup of your WordPress site. Now, let’s get started with the process of changing your WordPress username using phpMyAdmin. For this method, we are assuming that you have access to your WordPress database. You can also use the cPanel of your web hosting account to access your WordPress database.
Step 1: Access phpMyAdmin
Login to your cPanel and scroll down to the database section. You will find the phpMyAdmin option under the database section, click on it.
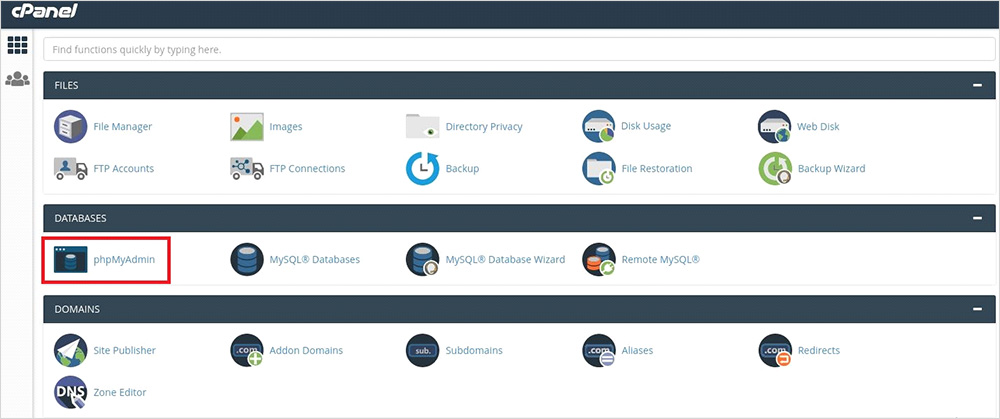
Step 2: Access wp_user table
On the next page, select the database that your site is hosted on. Now browse through the you site’s database and locate wp_users table.
Step 3: Edit username
Now, look for the username you want to change. Click the Edit option. It will take you to the next page where you need to enter your desired username in the user_login field and click on the Go button given at the bottom to save the changes.
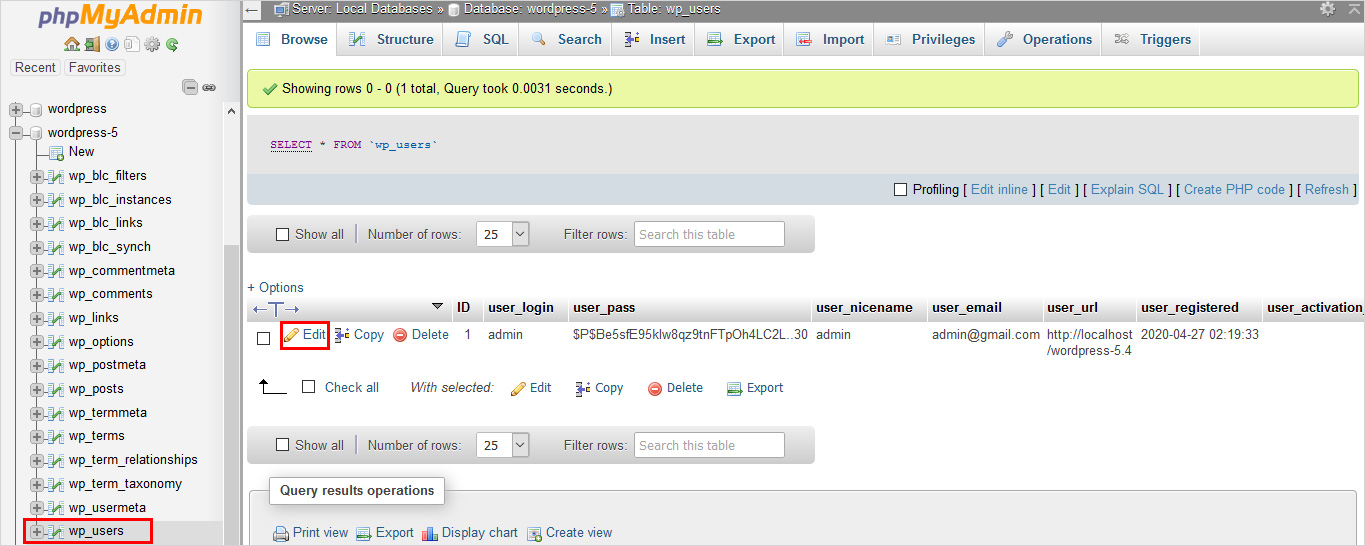
Note that the password and email address will remain the same as before.
That’s it. You have successfully accessed your WordPress database and changed the username using phpMyAdmin.
Method 3: Using a Plugin
Another method to change your WordPress username is by using a plugin. This method is the simplest of all and is most suitable for the beginners. If you are fairly new to this and don’t want to play around and make unwanted mistakes, then this method is suggested. It is better to use a plugin and let the plugin do all the work for you.
However, if you are familiar with some technicality and can handle a little bit of manual work. We’d suggest you do it using the above given method. You don’t want to load your WordPress site with unnecessary plugins as it can make your site slow and can affect the overall performance of your site. Moreover, you might have to purchase the license for the plugin, if you want a reputed plugin. Or if you go for a cheap plugin from an unknown or unreputed source, you can compromise the security of your WordPress site. Let’s get started with this method!
Recommended plugin: Username Changer
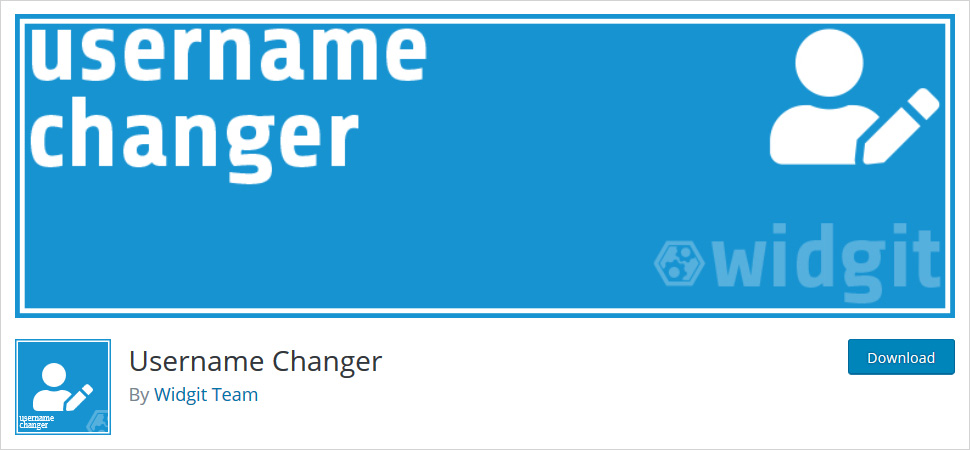
There are various plugins available for this purpose but we personally use the Username Changer plugin. As its name suggests, it is a dedicated plugin used to change the WordPress username in a couple of minutes. Before we get into the steps, I’d like to explain this plugin. This plugin is available for free, which means you don’t have to purchase the license to use it. However, it hasn’t been updated in a while. We usually recommend you to stay away from such plugins but considering its simple function, we can make an exception here. All it will do is make a slight change in your database which makes it least likely to conflict with any other plugin or function of your WordPress site. To continue with this method, install and activate this plugin. Read this article if you are not familiar with installing and activating a WordPress plugin on your WordPress site.
Steps to change WordPress username using Username Changer Plugin
With that, let’s start installing and activating the plugin. When you’re done with it. Go to Settings> Username Changer tab in your WordPress admin area. Choose the user roles and get permission to change your own name. Allowed Roles doesn’t include Administrator role, which means it is a default role and this plugin grants username-changing capabilities to all administrators. Therefore, there’s no need to enable it again. You can also set the minimum length for your site’s username using this plugin. Setting the minimum value to 5 is probably a better idea to enforce more unique names. You can also enable email conformations with this plugin. It is probably a good idea to enable email alerts. This way, you will send the alert of changing username to other users as well and they will not wonder or report this change because they thought it was an authorized change.
Now, follow the given steps to change the WordPress username-
- Navigate to the Users> Your Profile tab and scroll down to locate the Username field. Click on the Change Username link on the right side of the field.
- This option will allow you to enter your desired username. Once you enter the new username, click on the Save Username option.
That’s it. You’ve successfully changed the username using a plugin.
How to Change Your WordPress Username : Conclusion
There can be plenty of legit reasons to change your WordPress username. Changing your WordPress username doesn’t seem like a big deal. However, it can be difficult because WordPress doesn’t offer a default way to change your username. However, this doesn’t mean you can’t change your WordPress username. It can be a bit tricky but there are more than just one way to change your WordPress username.
In this article, I’ve explained 3 different ways to edit your username. First way is by creating a new username and deleting the older one via your WordPress dashboard. This method is only useful when you have the access to your WordPress admin area and administrator role. Next method is by directly making changes to your WordPress site’s database via phpMyAdmin. For this method, we recommend using your web hosting account’s cPanel. This may seem a bit technical but you’d be fine if you follow the instructions carefully. Last method is using a plugin to change your WordPress username. This method is the easiest and most suitable for a beginner.
Use the method you feel most comfortable with. If you still have any query, feel free to comment below. Recommendations and experiences are also welcome in the comments!
Build a Stunning Website in Minutes with TemplateToaster Website Builder
Create Your Own Website Now