WordPress Media Library: Beginners Guide
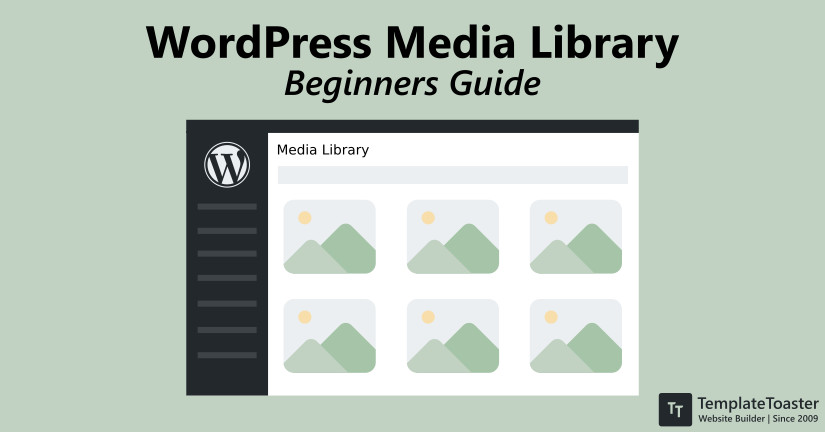
WordPress Media Library, are you familiar with it ? Media simply represents images, videos, audios, etc. And a library is a collection of stuff. So it can be comprehended that the WordPress media library is nothing but a collection of images, videos, audios, etc in WordPress. This is an overview of the WordPress media library. But it ain’t the complete. There is more than what meets the eye.
In this tutorial for beginners, I will discuss about various aspects like uploading an image, editing of an image using the WordPress media library. Without any further ado, let’s understand each and every aspect of the WordPress media library in detail.
How to use WordPress Media Library?
Anyone who uses WordPress doesn’t require any introduction to the WordPress media library. As it is the place where all the media of a particular website is stored. As I have established above, media usually refers to images, videos, audios, etc. Thus, WordPress media library also consists of similar stuff. It provides you the ability to upload, edit your media from a single platform. With every upgrade that WordPress gets, WordPress media library turns out to be more robust and flexible. The provision of some add on plugins just increases the functionality of media library tenfold. We will discuss some of the high rated WordPress media library plugins later on.
How to Upload a Media Using the WordPress Media Library?
WordPress media library offers a variety of features with it. Let’s learn how to upload a media file to the media library.
Follow these steps to upload WordPress media library
Step1 – First, open the WordPress dashboard.
Step2 – Click on the media option on the left side toolbar. Now, you will be able to see the library and add new option under it.
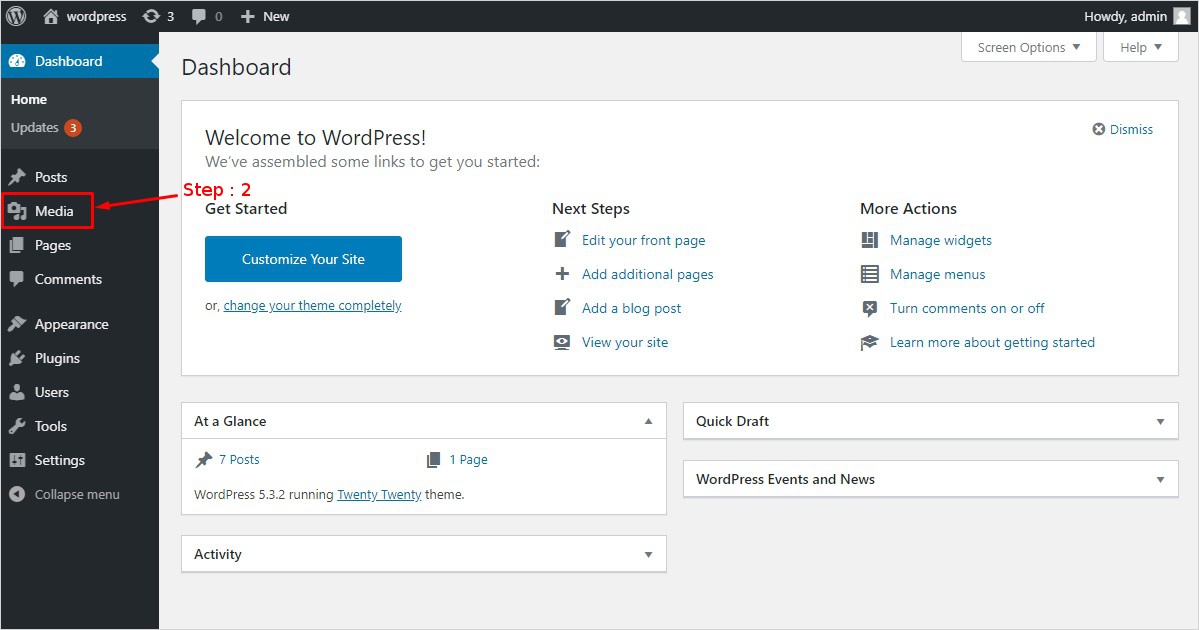
Step3 – Next, click on the add new option. It will open up upload new media page.
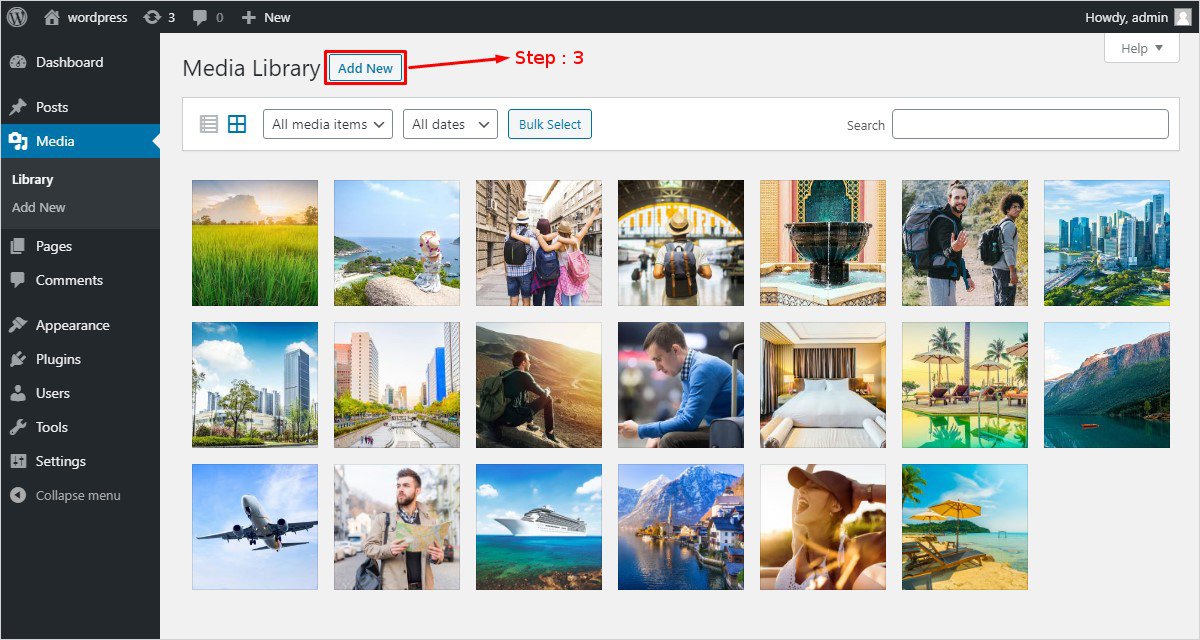
Step4 – Further, click on select files option present in the center of the page. Or you can just drop the files there to upload.
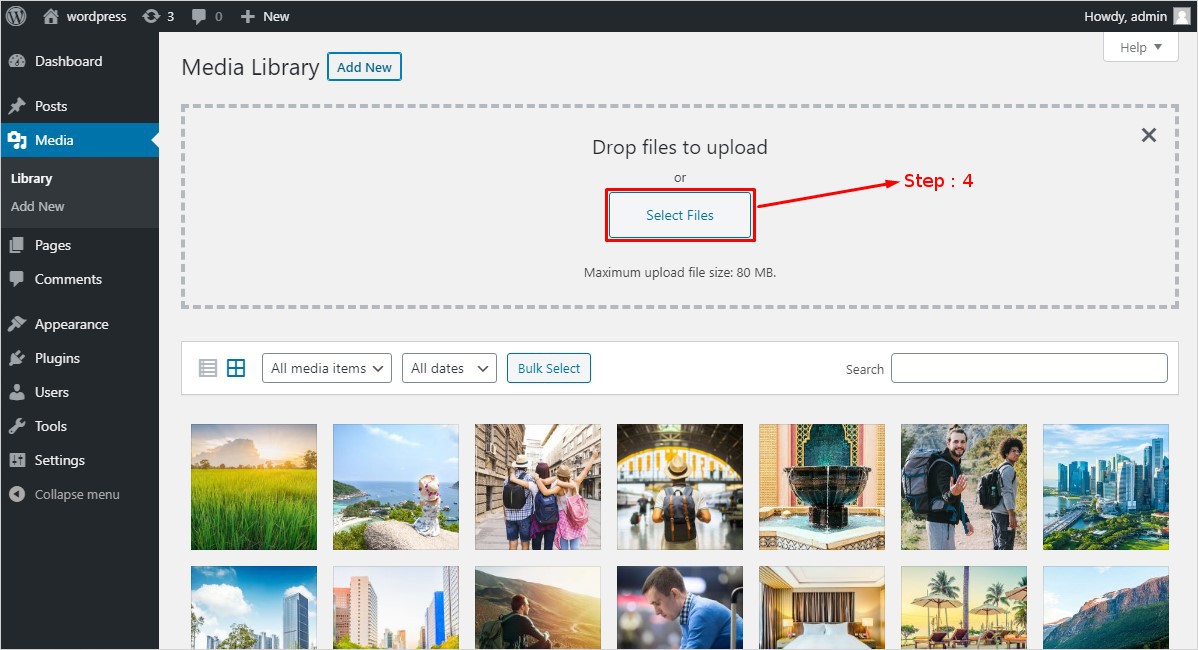
Step5 – If you clicked on select files. Then your personal library will open up there. Choose the file you want to upload. And click on open.
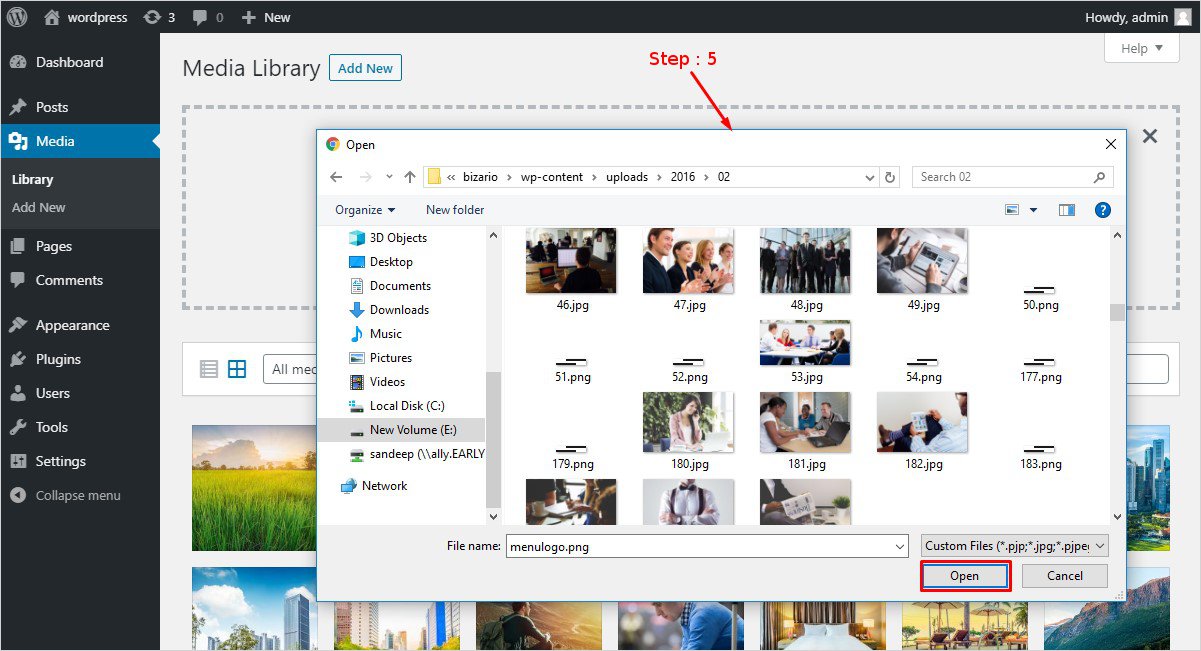
Step6 – Once you have done that, the media file will be uploaded successfully.
How to Edit Attachment Details of a WordPress Media File?
Are you thinking about changing the attachment details of a media file? Do you feel like its not your cup to tea? Don’t worry it’s way simpler than you think. Once the image has been uploaded. Just click on the image in the WordPress media library that you wish to edit.
After clicking on the image. You will be able to see various options on the right-hand side of the screen. These options are URL, title, caption, alt text, description, and uploaded by. Let’s understand each one of them in detail.
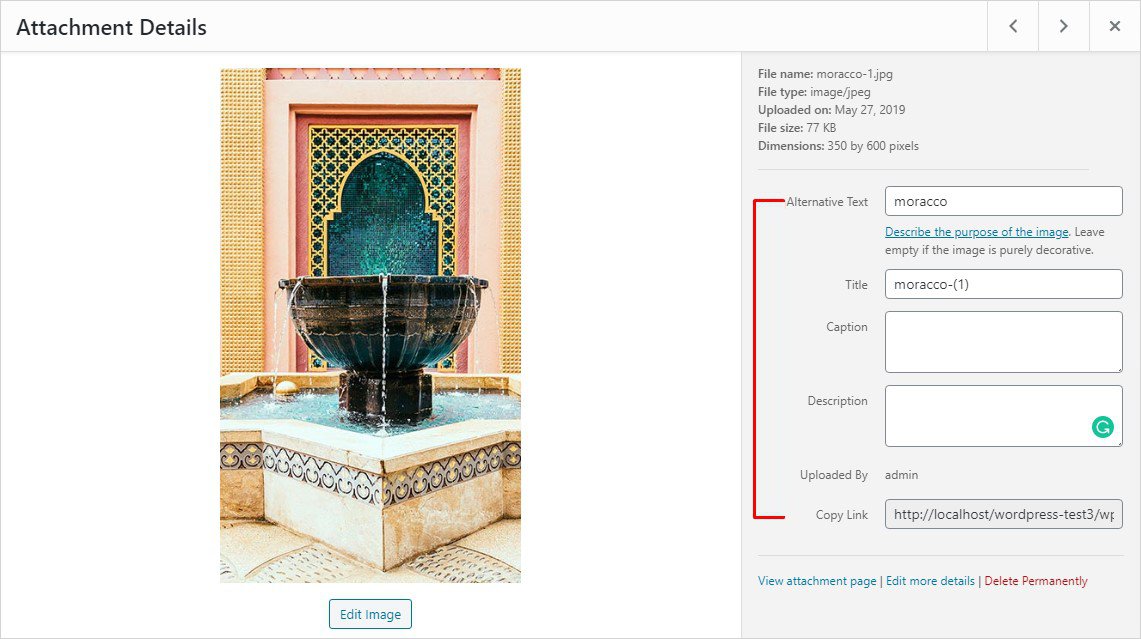
URL – It is generated by WordPress when an image is uploaded. It is not editable. But you can view it.
Title – As the name says its the title of the image. It can be the name of the image. When you uploaded it to the media library. But it can be changed according to your needs.
Caption – The caption of an image is displayed on the front end. Just below the image. It summaries the image in few words. You can edit it.
Alt text – Usually, the title of an image and alt text is the same. As alt text is shown on the front end. Before the image comes up. You can always edit it.
Description – It is for the SEO of the image. This description describes the image. And also consists of keywords for the SEO. It is editable.
Uploaded By – It shows the person who has uploaded that image. And it can’t be edited.
More Options
There are 3 more options. Such as view attachment page, edit more details, and delete permanently. Let’s learn about their significance.
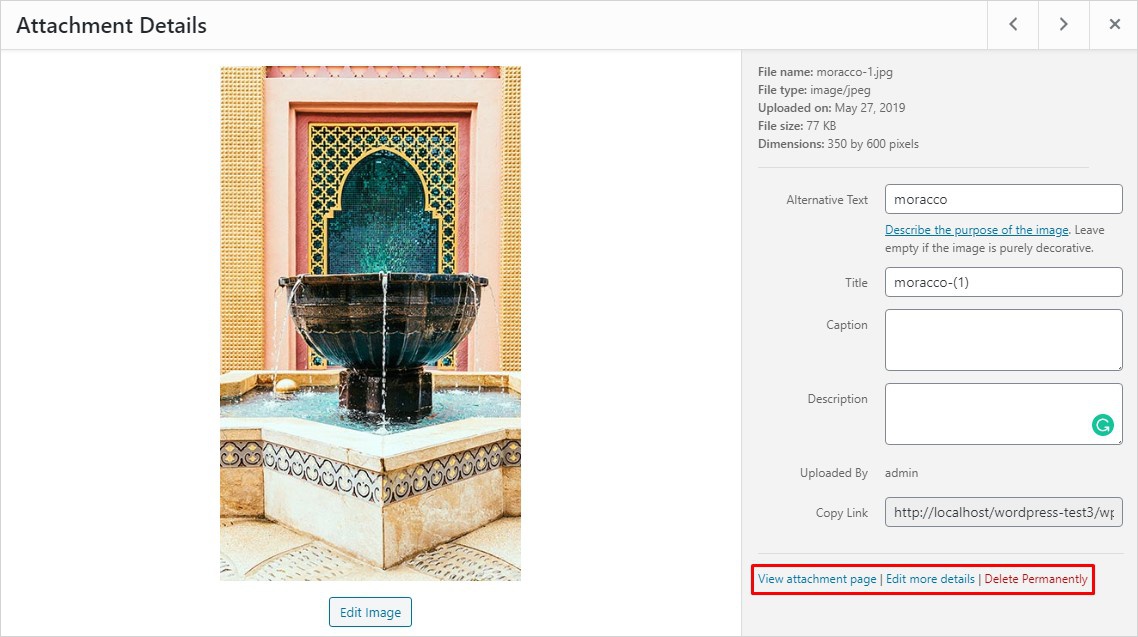
View Attachment Page- This is the front end page. Where you can see how the image looks. Once you have made all the desired changes in attachment details.
Edit More Details – This represents the back end page. Where all the image attachments details can be edited. It consists of Alt text, caption and description details. Only these can be updated.
Delete Permanently – It deletes the media you have opened permanently. Therefore, use this option carefully.
There is one more option of edit image. Let’s learn how to edit an image in WordPress media library.
How to edit an image in WordPress Media Library ?
Its true you can edit your image in the WordPress media library. All you need to do is click on the edit image option below the image to get started. Once you have opened the attachment details page, you are provided with options to rotate the image left or right. Or flip it in the horizontal or vertical direction. Further, it also gives options to crop and scale the image.
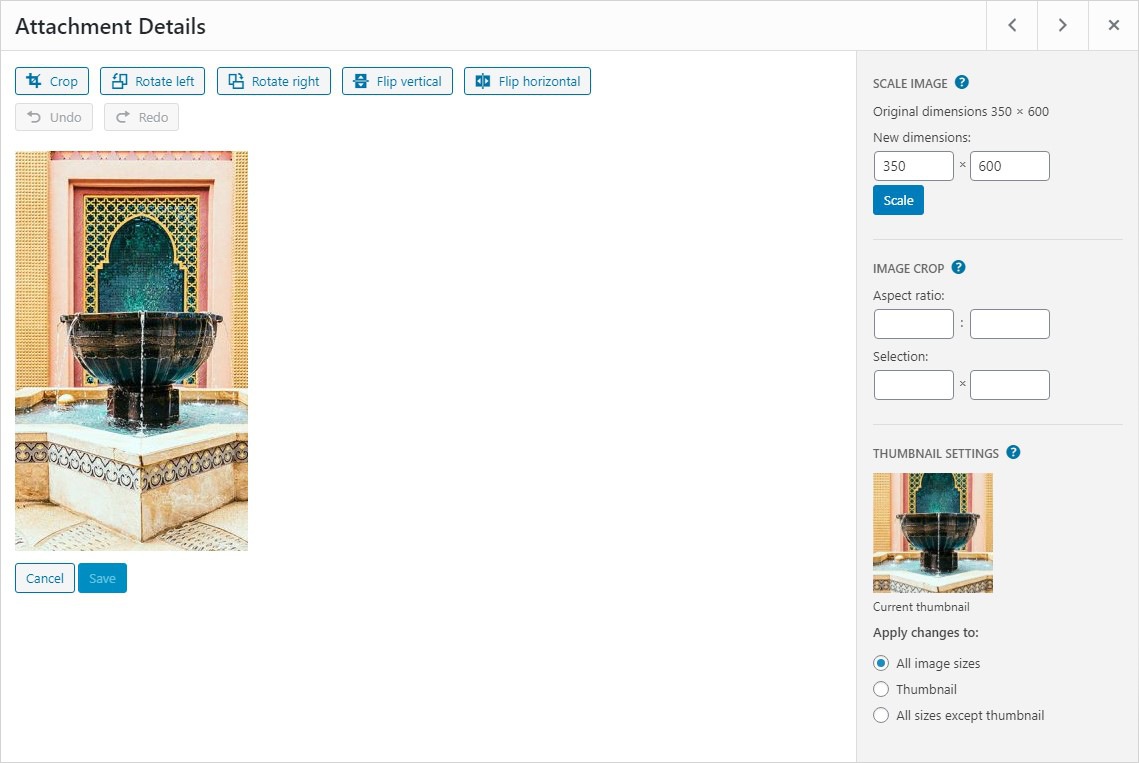
Cropping of an Image
First option you see on the left side corner is of cropping the image. This looks pretty easy. You can crop your image using that option. Till you get the desired image. Or you can just put the aspect ratio and selection numbers. Under the image crop option provided on the right sidebar. To get the desired results easily. This makes the cropping an image look way more simple.
Scaling of an Image
This option is provided on the right sidebar. At the top of the right sidebar, you can see the scale image. Below it there are two boxes to fill in the resolutions you want to scale your image in. Just fill in the desired resolutions. And click on the scale button below them. But always remember to keep the resolution number below the original size resolution. Just in case you exceed it. That will destroy the pixel density. To help you with such a blunder. There is an undo button.
How to enhance functionality using WordPress Media Library Plugin
To increase the functionality of your WordPress Media Library. You can always install some useful add on plugins. Here are a few plugins, that can increase your media library functionality tenfolds.
1. Enable Media Replace
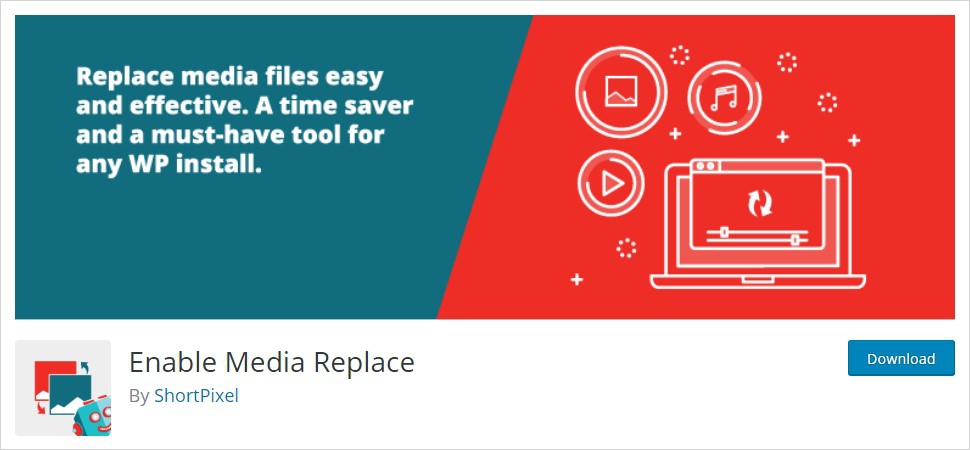
Enable media replace is a great plugin for you. If you are tired of re-uploading, deleting or renaming media files. It is a perfect fit for you. As it is easy to use. Plus this plugin simply provides you with the ability to replace a media file with the newly uploaded file.
2. Foo Gallery
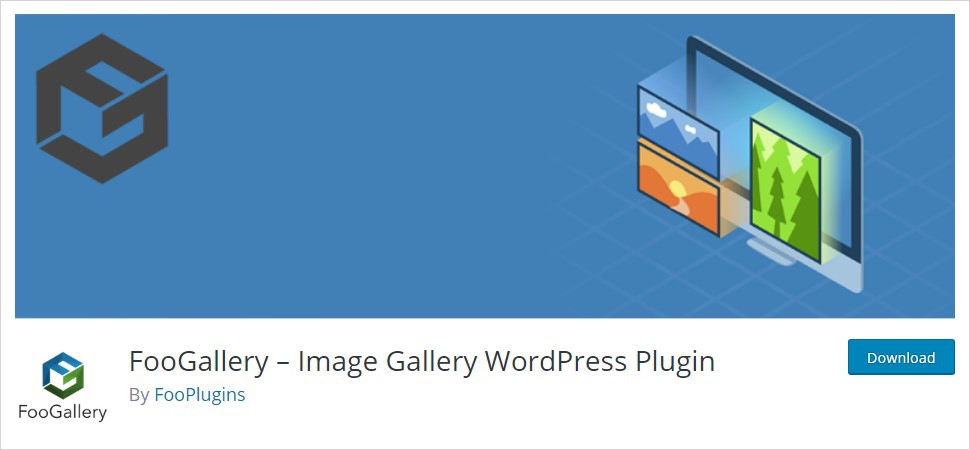
Foo gallery provides tons of features like a responsive image gallery, masonry, justified, and image viewer gallery. Further, it provides built-in albums. Which further provides a responsive album layout. Live previews, retina thumbnail support, gallery widget, etc are some of its features.
3. Media Library Assistant
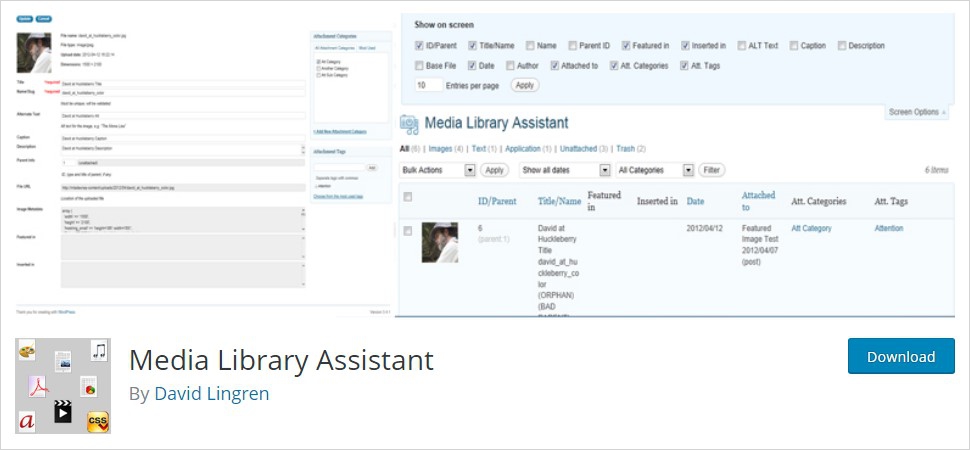
Media library assistant helps in managing the media library. It provides several enhancements to help manage the media library efficiently. Powerful content templates, attachment metadata are some of the features that come along with it.
4. Media File Renamer
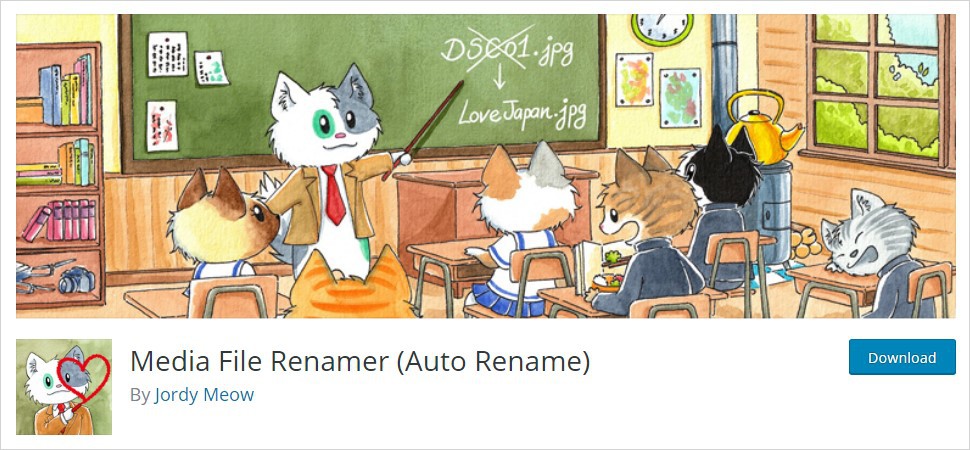
In order to create a cleaner file system and for better SEO. The media file renamer plugin renames media files automatically. It is highly dependent on media title. Additionally, its pro version also provides a manual rename feature.
5. Media Library Categories
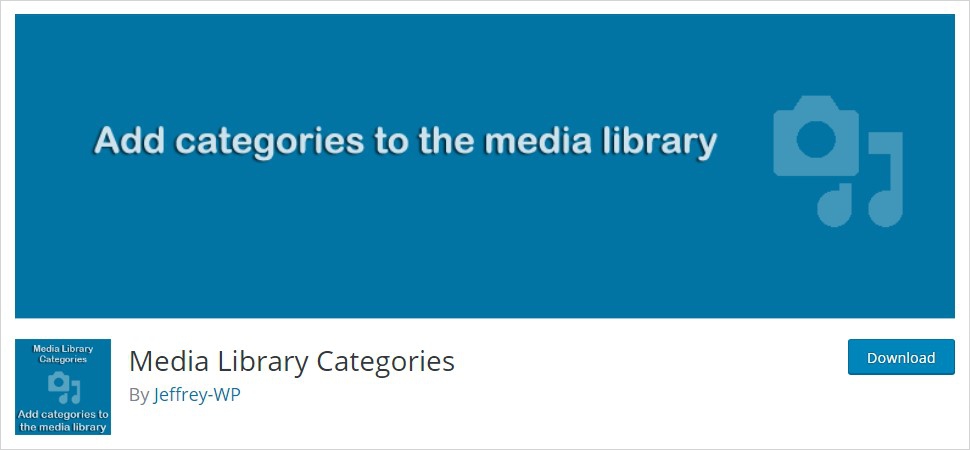
Media library categories plugin adds categories in WordPress media library. You are provided with the option to change, add, or remove the category. Moreover, these actions can also be taken in bulk.
WordPress Media Library plugin Conclusion
By now you possess all the information you require to use WordPress media library efficiently. Whether it comes to uploading an image to the WordPress media library, or editing the uploaded image in the media library. Now you are fully equipped with all the tools to make your WordPress media library experience splendid. Thus, making you more efficient and effective.
If you are looking to find solutions for other WordPress related issues like WordPress media setting , How to Disable WordPress Comment Notifications? Or How to disable WordPress comments? We here at Offline Website Builder blog are exuberant to share our knowledge on WordPress and other CMS like Drupal, Joomla with you. check out free WordPress themes.
Related Links:
3 Ways to Disable WordPress Gutenberg Editor
How to change the time and date format in WordPress?
Build a Stunning Website in Minutes with TemplateToaster Website Builder
Create Your Own Website Now
Apart from that is there another plugin available for managing media in WordPress?
This is nice article to give idea to the bignners about media plugin.
Do you have another articles also related to WordPress, if yes please provide me some links as it s very helpful for me.