How to Install Magento: Tutorial for beginners
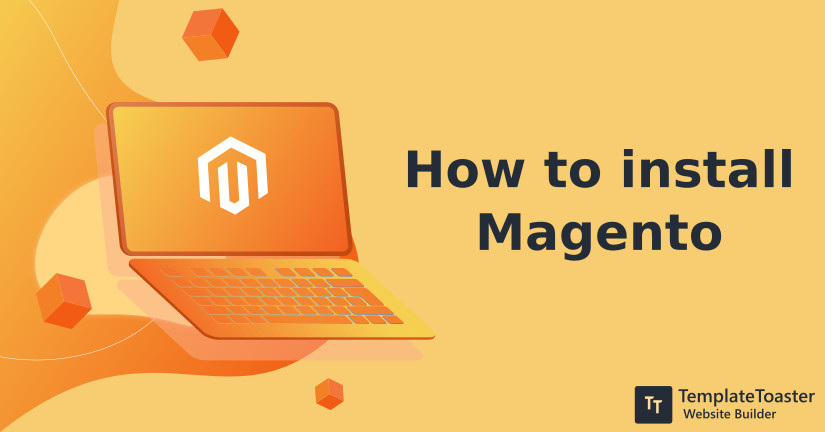
Magento is a modern eCommerce cloud platform. Apparently one of the most popular eCommerce software around the globe. If you are among those who are struggling how to install Magento, then reading this tutorial for beginners can help you do that. So keep reading.
Magento is an open source cms eCommerce solution having a user-friendly interface and great performance. It lets you create an online store in a short amount of time. To initiate the installation and begin with the project can be a little daunting task for beginners who aren’t sure about their technical skills. But this guide will help get through. Magento is a favorite ecommerce solution for advance users however you can see a generall WooCommerec vs Magento Comparison here. For further help in chalking out a perfect solution you can also read this Magento vs PrestaShop and Ecommerce website development article. You can head to this article to get a glimpse of all major ecommerce platforms. Magento has powerful built-in features like marketing and promotional tools, customizable theme support, cart management, wishlist, and many more to support your online store. And various extensions to expand your Magento store to however you like. Check out Magento website development tutorial and free Magento themes and best Magento hosting providers.
How to Install Magento? Tutorial for beginners
Here at TemplateToaster Magento theme builder, I will show you how to install Magento flawlessly. However, there are quite a few steps to follow but overall it’s an easy process. So, let’s get started with the process.
Follow these simple steps to install Magento
Step 1: Download Magento
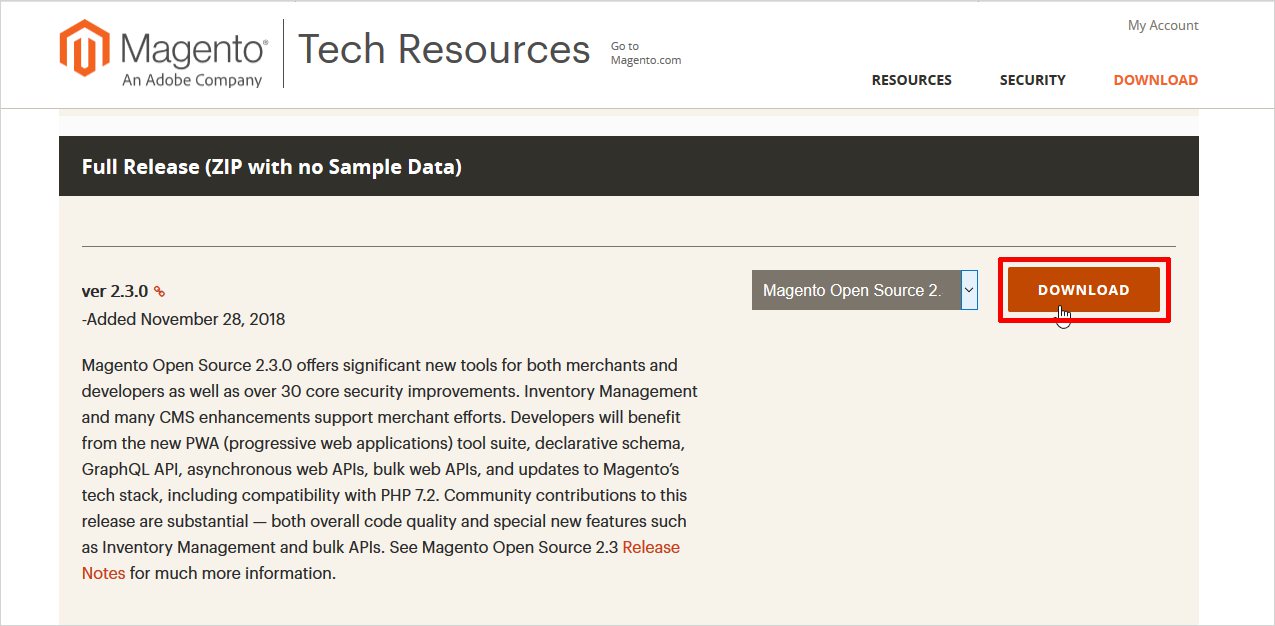
Go to the official website of Magento and initiate the downloading. Magento is also available as Enterprise Cloud Edition but it is for store owners who need pre installed ready to use Magento installation. You can read our article Magento 2.4.1 what’s new.
Step 2: Unzip the Magento File
Now you have to unzip the downloaded folder in the root or the folder where you want to install Magento or the ‘htdocs’ folder on your local XAMPP server to move further.
Step 3: Create a Database
Magento installation needs a database. So, create a database on your hosting server. And name it however you like. For example, you can name it magento2.
Step 4: Run Magento Installation
Once the database is created, now you can run the Magento installation. Simply go to the web browser specify the URL of the Magento folder. After entering the URL you must be seeing a window like the one shown below. Click on the ‘Agree and Setup Magento’ button to move ahead.
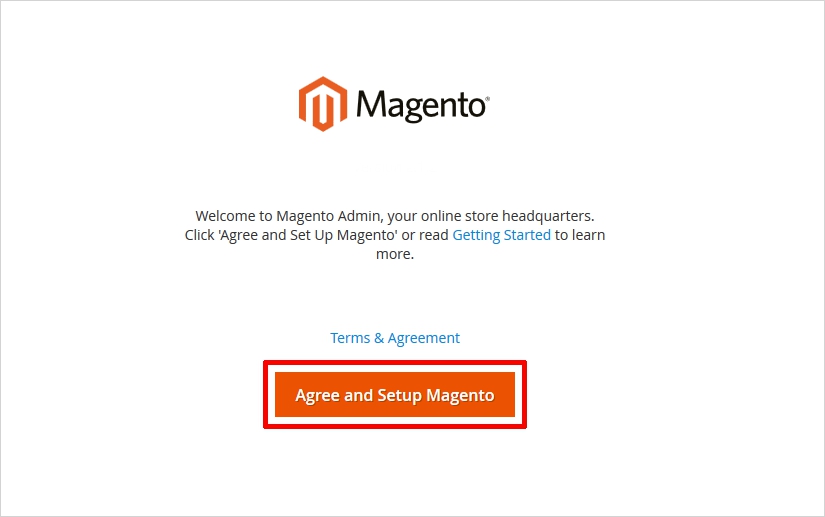
Now make headway to Magento Installer which will have 6 further steps to complete. Or you can say pre-requisites before actually hitting the Magento dashboard.
Step I: Readiness Check
In this first step, Magento setup will check if the hosting settings, PHP version, PHP extensions, compatibility, and file permissions. Click on the ‘Start Readiness Check’ button to initiate.
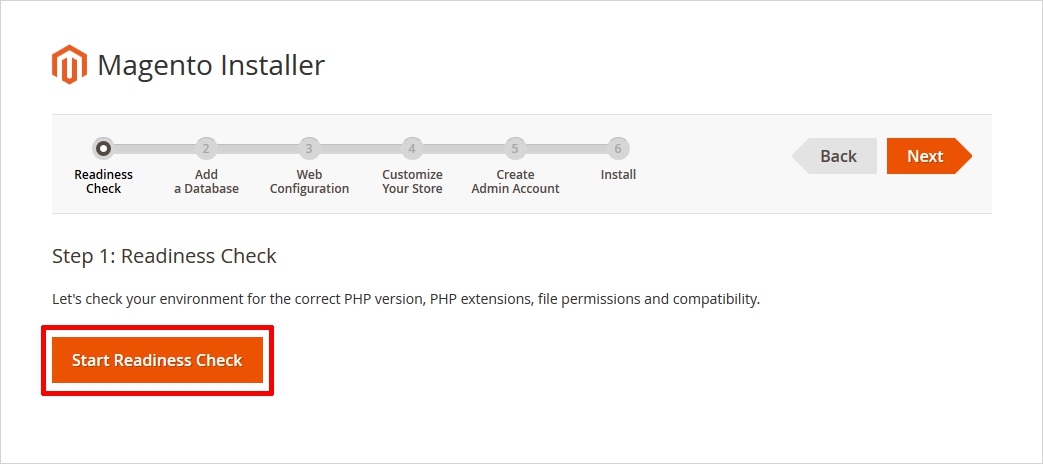
It will show if there’s an error. And if the check is successful then you can move to the next step by clicking on the ‘Next’ button.
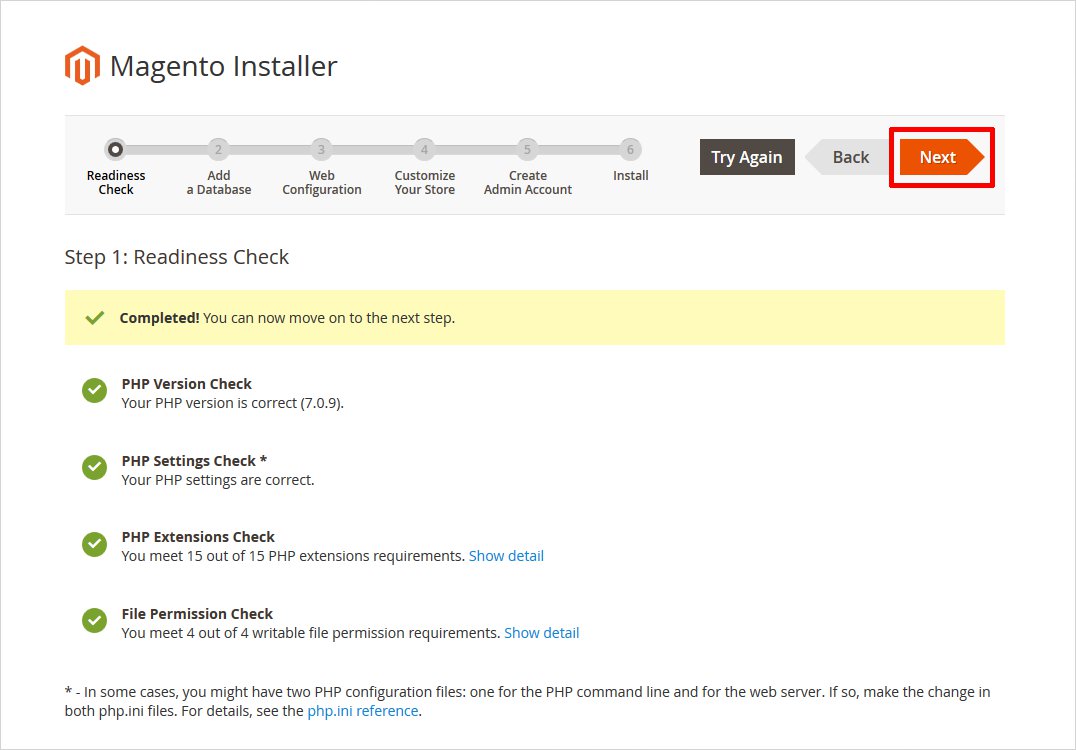
Step II: Add a Database
Here you have to add the details of the database you have created during step 3. Fill in the details such as Database Server Host, Database Server Username, Database Server Password, Database Name, Table Prefix. Click on the Next button once you are have correctly filled the fields.
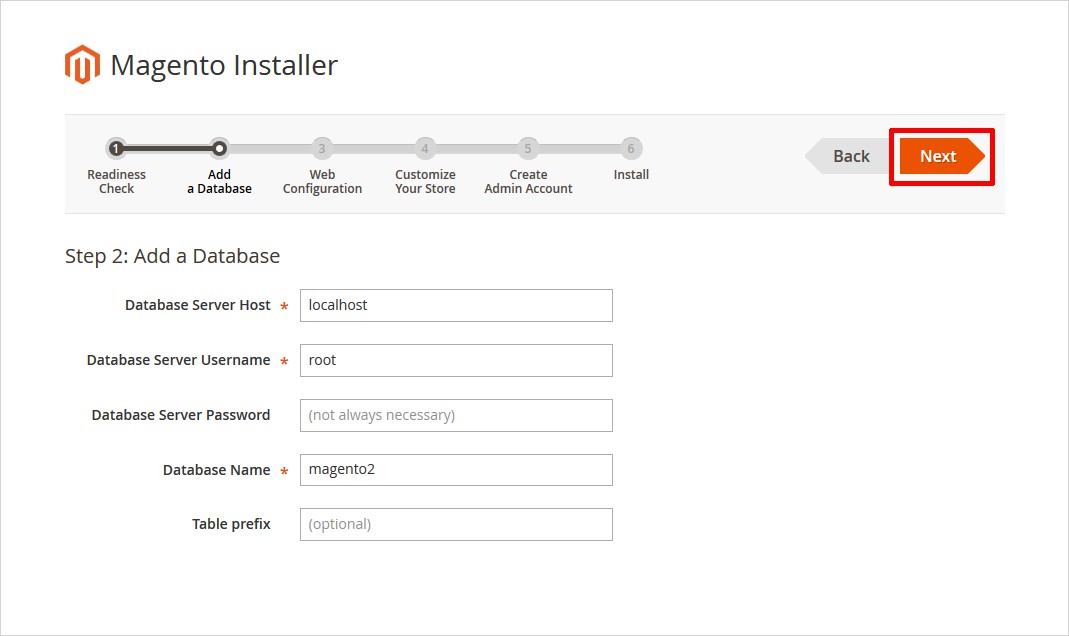
Step III: Magento Web Configuration
Here you need to add your Store Address and Magento Admin Address and Encryption Key type and Session Save. Under Encryption Key, you can choose if you wish to use the Magento generated-key or your own encryption key and click Next to continue.
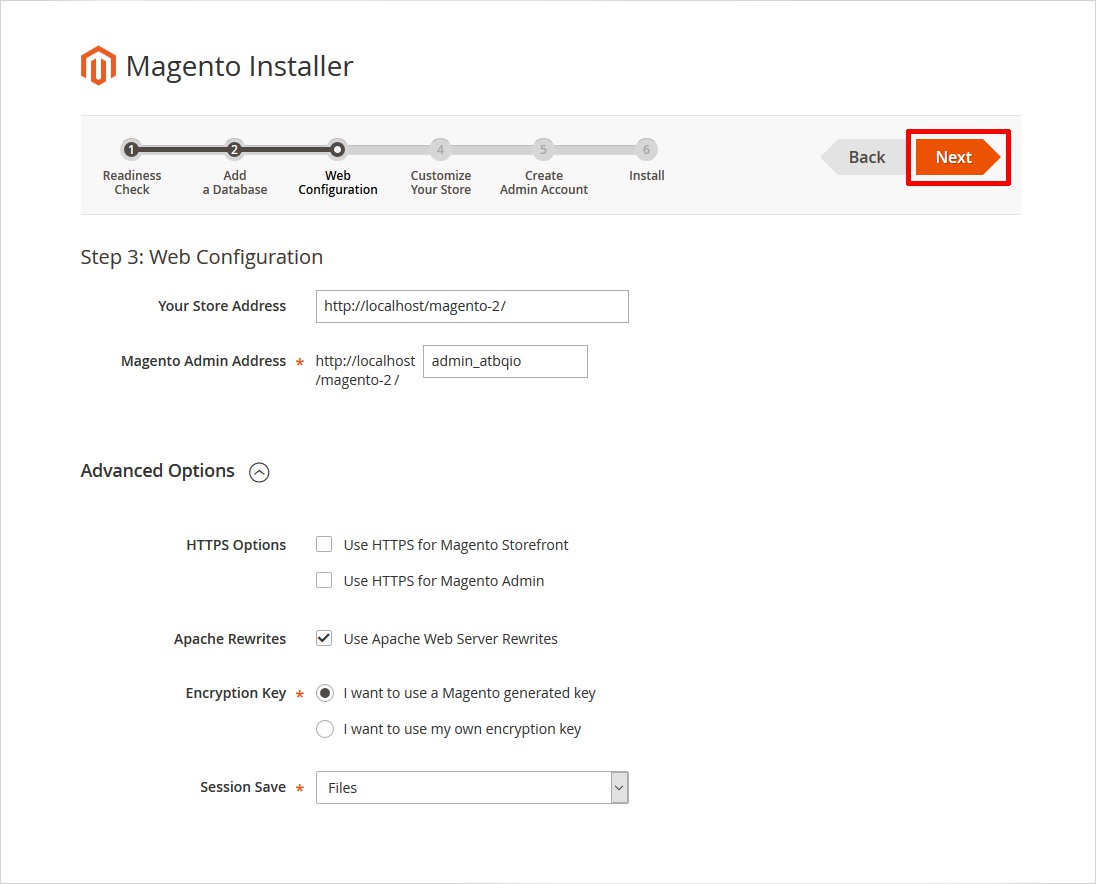
Step IV: Customize Your Store
This step lets you add the details of your store such as default time zone for the store, default currency, and language. However, you can anytime change these values. And some more advanced options to configure modules and click the Next button to carry on.
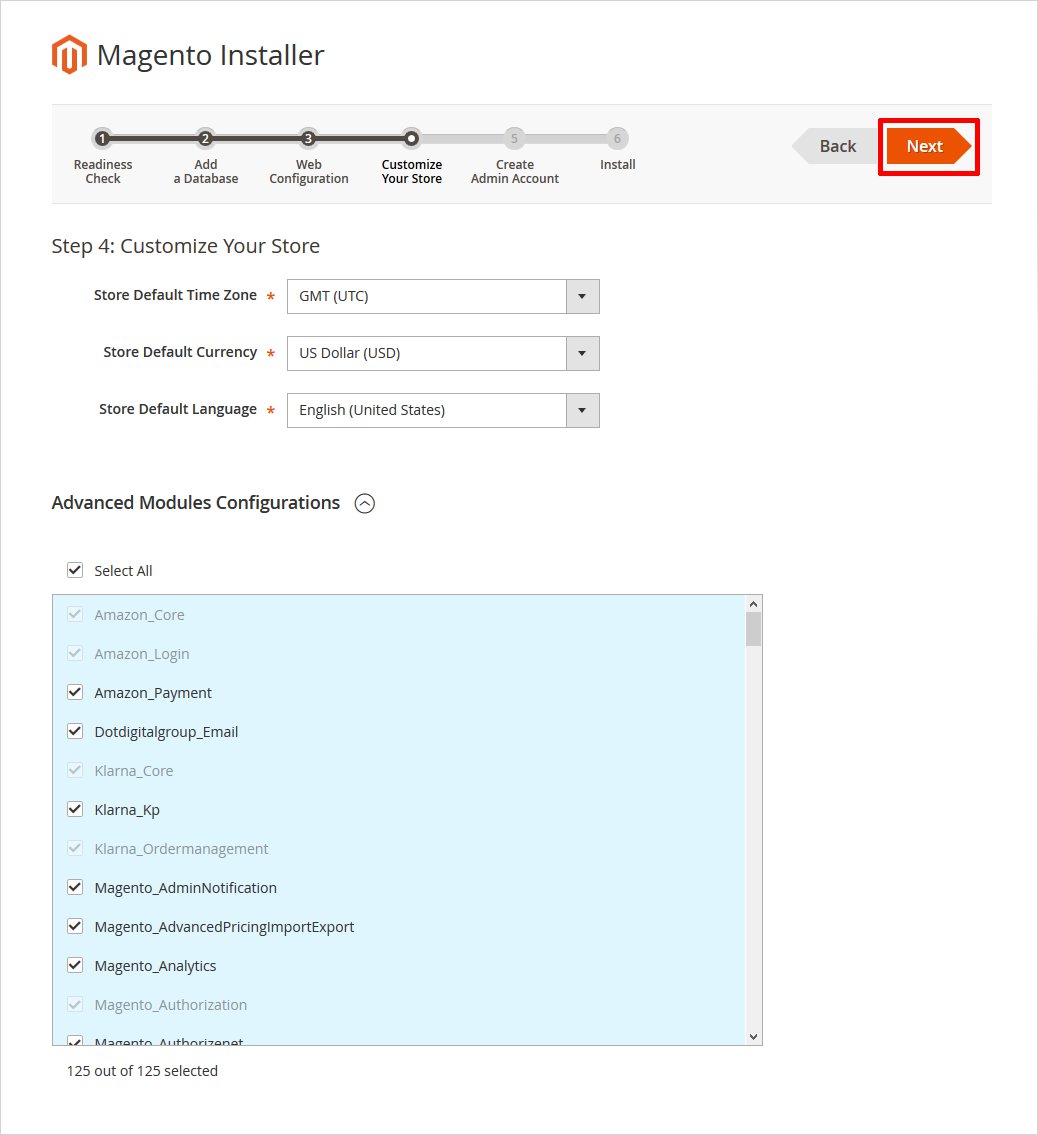
Step V: Create Admin Account
Here you are required to create an Admin account to manage your store. Make sure you always remember these credentials because you will need them to access your Magento backend. Fill up your username, an email address, a strong password, reconfirm your password and hit the Next button.
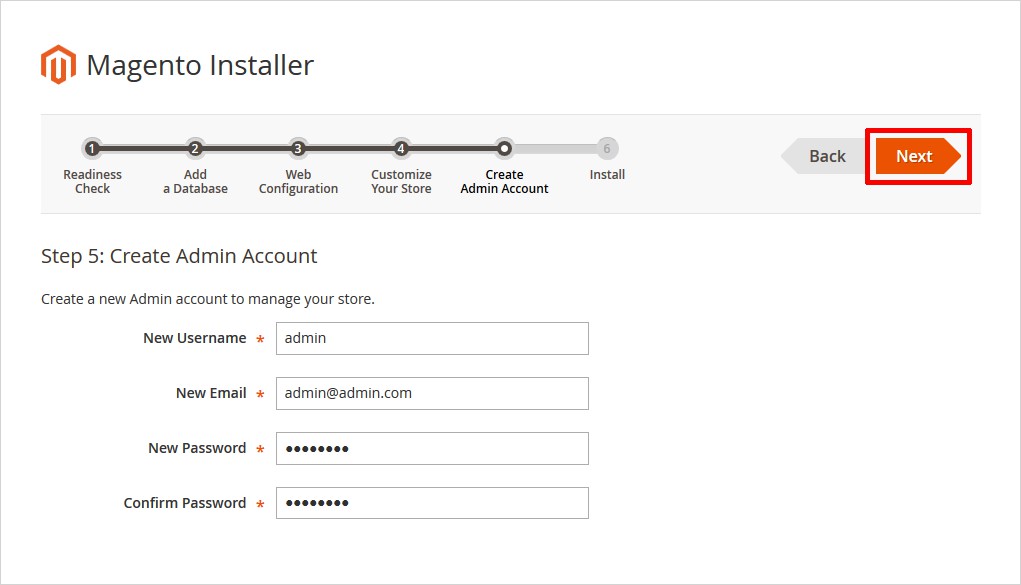
Step VI: Install Magento
You’re ready to begin the installation. Press the Install Now button to get ahead.

After the installation complete, a page containing installation details will open. Click on ‘Launch Magento Admin’ button and move on.
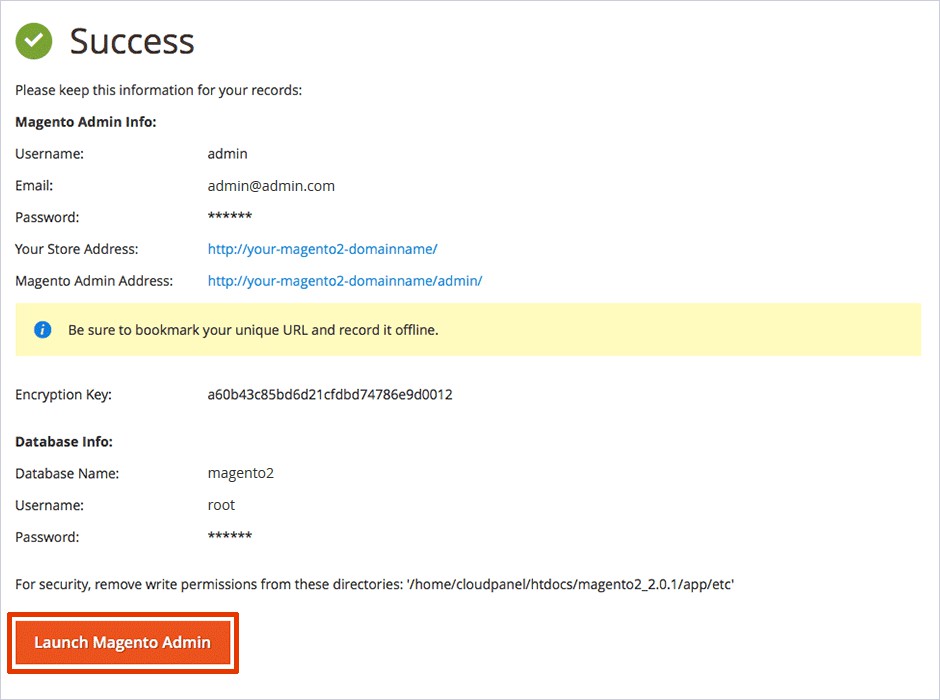
Step 5: Sign In
Now you will see the Admin panel where you are supposed to input your username and password. These are the same credentials that you entered during step V above. After entering the correct information hit the Sign in button.
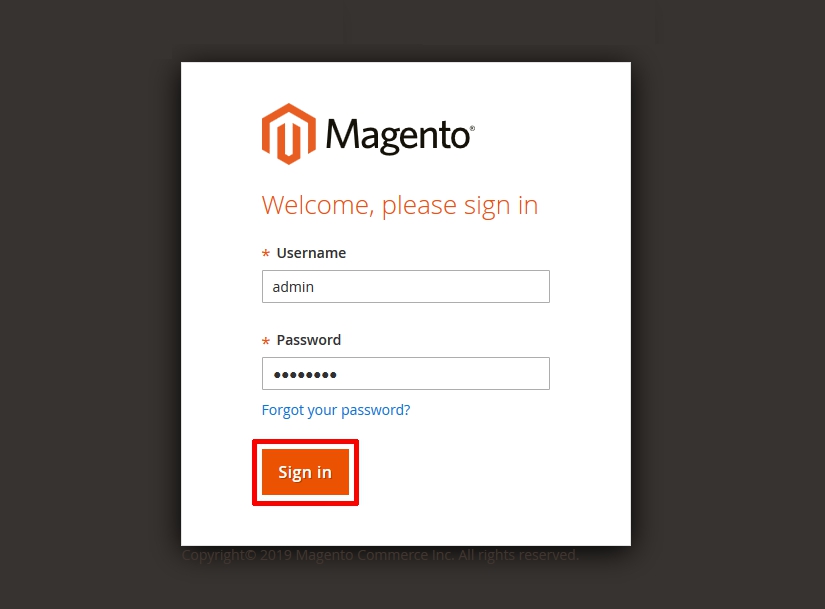
Step 6: Magento Dashboard Launched
As soon as you hit the sign in button, you’ll be launched to the Magento Dashboard like shown below.
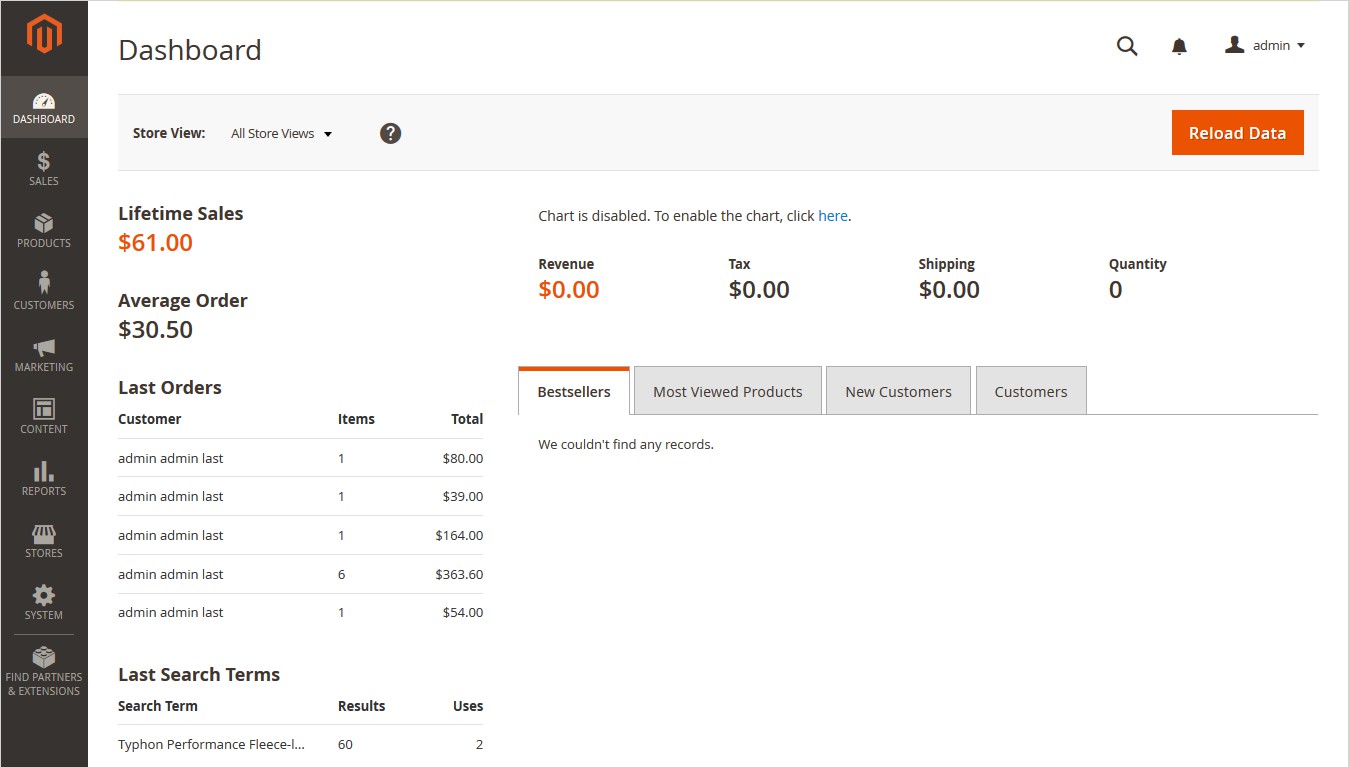
Step 7: Preview Website
That’s all. Here is your website’s preview. You can explore Magento’s powerful features. Now you may like to do some Magento Performance Optimization.
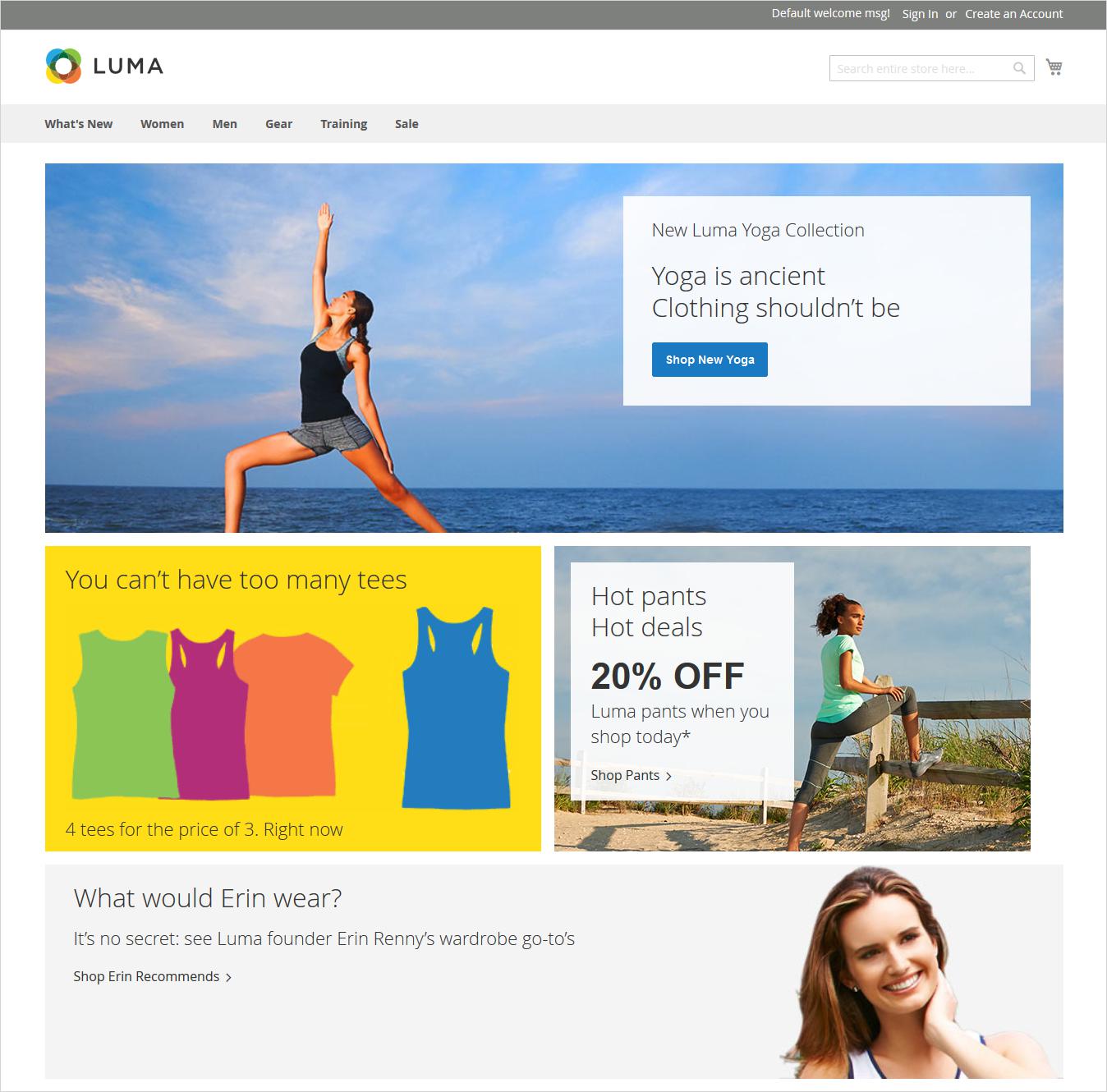
Now, you have learnt how to install Magento?
So, this is how you can install Magento on your localhost manually and can have your Magento store up and running in no time. Magento has the largest community of developers in the world. The entire functionality and the innovation that Magento has to offer you is the collaborative efforts of the developers that work efficiently to deliver flawless software. Since Magento can be a little complex for beginners hence to create a Magento theme for your online store can be even scarier for them. But there are various affordable solutions that can help you get through, like your own TemplateToaster website builder software . You are not obliged to pay to use its tools. As you can take the unlimited trial and call the shots if you find it helpful. For any further information or query drop me a message in the comments below. You can also check Magento version.
Build a Stunning Website in Minutes with TemplateToaster Website Builder
Create Your Own Website Now
How to create a mobile app using Magento
How to install Magento?