How to Import Sample Data in WooCommerce
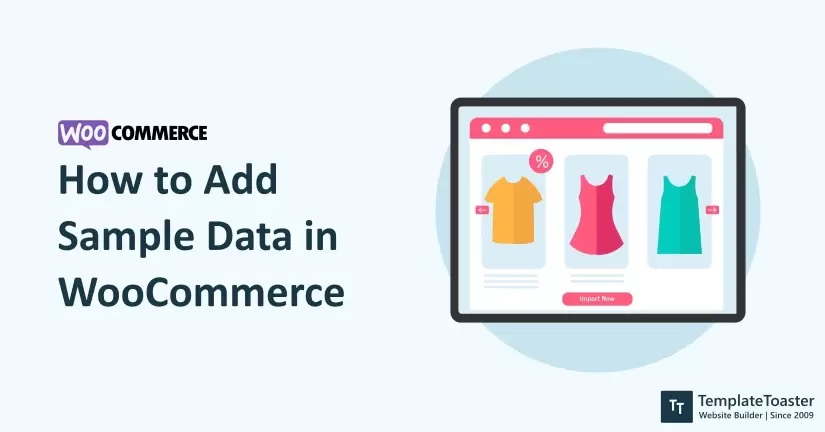
Do you want to learn how to add sample data in WooCommerce? Well, if you are setting up a new online store, you may wish to see how your data will look like when you will make it live for your users. With sample data, you can check how your products, attributes, categories, images, and overall experience will be. In this step-by-step guide, I will show you how to add sample data in WooCommerce using several methods. So, let’s dive in!
When you create a website for your business be it small or a large scale, the magic of WordPress is what you should choose. This powerful content management system will provide you a range of incredible features to explore. If you are a beginner, then you need to know what WordPress is capable of and what is WooCommerce. However, the difference between the two will make things clear for you. Also, it will help you understand the further processing of establishing your online presence. There are tools to improve the online marketing campaigns that you can implement on your online store as well.
The entire eCommerce website development is a tricky thing to achieve. However, the aspects related to eCommerce are crucial and you need to understand them so that you can perform well. There are several other platforms that you can use to create your online store such as Magento, Shopify, VirtueMart, OpenCart. But working with WooCommerce will be an incredible experience for both you and your users. However, if you wish to see how WooCommerce is a better solution than its competitors then you can review WooCommerce vs Shopify, WooCommerce vs Magento. While WooCommerce is a more reliable option, so millions of people rely on this platform.
Let’s now see how to add sample data in WooCommerce!
Benefits of Importing Sample Data in WooCommerce
Before we learn ‘how to add sample data in WooCommerce’ it makes sense to understand what are the benefits of importing sample data in WooCommerce. Because if you are not aware of the benefits of importing sample data in WooCommerce, then you might miss the chance to improve your site. When you create an eCommerce website or say you create an online store, you are aiming to sell your products. The benefit you are offering through your products should be presented properly. Only then people will be able to understand how proficient your products are.
However, sample data or dummy data in WooCommerce help you analyze how your store will appear with actual products in place. It lets you test your WooCommerce theme. You can check how it is working both in the heavy load and low load times. If you know how to create a custom WooCommerce theme and you have crafted a beautiful WooCommerce theme for your store, then I am sure you must have added desirable features to it. When you add sample data in WooCommerce, you can ensure a better user experience on your online store.
Let’s now learn how to add dummy data in WooCommerce with the help of a few simple and easy-to-use methods.
How to Add Sample Data to Your WooCommerce Store
From the following official link, you can download the sample data and import it to your WooCommerce store. And then check how your store is working. If you like everything about it, then you can easily put up the original data and make it live for your users. However, when people are working on a WordPress website before going live they prefer to work on the staging site. If you know how to set up a WordPress staging site, then you can easily check the working of your website in advance. Check out best Woocommerce CRMs and You can read how to add subcriptions to Woocommerce.
However, working with the WooCommerce website is a little different because here you wish to sell your products. Thus, you need to specify product details such as product description, price, product features, product images, etc. With the help of these details, you can easily explain your products to your potential users.
And be sure to replace YourWebsite with your actual website URL. the browser you are using will automatically download the CSV file to your machine. However, you can then easily upload this data to the product importer page. And within minutes you can add sample data in WooCommerce and get the ball rolling.
Methods to Add Sample Data in WooCommerce
Step 1: Run Setup Wizard
When you initially set up WooCommerce, the setup wizard will run you down each mandatory aspect to set up your store rightfully. However, there won’t be any products, orders, or reviews in your store right now.
And this is exactly where you can comfortably add sample data in WooCommerce and see how things are taking place. However, you can import some sample data or dummy data to monitor everything.
When you install WordPress, you open up the doors of opportunities for your website. As there are tons of WordPress plugins with the help of which you can quickly enhance and scale the working of your website.
Likewise, while building a WooCommerce store, if you pay a little more attention to the setup you can effortlessly add sample data there and then only.
The sample data for WooCommerce is positioned in a file that is known as sample-products.csv or sample-produtcs.xml file. These files are located in the WooCommerce plugin folder. And that WooCommerce plugin folder is further located in the woocommerce/sample-data/.
Step 2: Import Through WooCommerce Products
Right from your WordPress dashboard, everything can be managed.
- Go to Products → All Products
- Select Import
- Run Importer.
- Now go to the Choose file option and select the sample-products.csv file that you have downloaded.
- A Column mapping screen will appear now.
- Simply scroll down and Run the Importer.
That’s all! You have successfully imported the sample data in WooCommerce.
Step 3: Use WordPress Import Feature
In order to use this feature, you first need to open your WordPress dashboard. Only after that, you can take the following steps. So, go to your WordPress dashboard and pay attention to the following steps.
- Simply go to Tools → Import
- Choose WordPress
- Run Importer
- Now, go to Choose file and select the sample-products.xml file that you have downloaded.
- Then Upload file and import
- You can Import the default wooteam author. (However, here you can either create a new user or assign the post to an existing user as well. You can decide whatever you feel like.)
- Check the ‘Download and import file attachments’ so that sample product images are also imported.
- Hit Submit.
There you go! The process to add sample data in WooCommerce is complete now. And you should see the sample data on your WooCommerce site now.
How to Add Sample Data in WooCommerce – In Conclusion
So, this is it! This is how you can add sample data in WooCommerce. I hope the information provided in the aforementioned guide is helpful for you. All the steps mentioned above are pretty simple to perform. Even if you are a beginner, then also you can follow these steps and add sample data in WooCommerce. Because everything is explained so well and each area is defined so that nothing leaves behind. On the other hand, if you are a seasoned professional then also you will get some help from this guide.
In order to understand the working of the WooCommerce store and the process to add sample data in WooCommerce, you need to monitor certain things. However, your online reputation depends on your online store. Therefore, you should know how to manage and monitor your brand reputation so that you never lose a potential customer. Always keep your store updated and engaging. So that no user ever leaves your store without making a purchase. So, if you have any doubts and queries please feel free to leave me a message below in the comments below.
Build a Stunning Website in Minutes with TemplateToaster Website Builder
Create Your Own Website Now
Does WordPress Sample Data Plugins work for WooCommerce Sample Data Import ?