GIMP vs Photoshop: Key Differences and Which Is Better for You
When it comes to photo editing and graphic design, two names often dominate the conversation: GIMP and Photoshop. While Photoshop has long been the go-to tool for professionals, GIMP offers a powerful, free alternative that appeals to many users. Whether you’re editing images for personal projects or creating visuals for your website, which can later be used in a Website Maker, choosing the right tool is essential. In this article, we’ll explore the key differences between GIMP and Photoshop, comparing their features, pricing, performance, and usability to help you make an informed decision.
Both GIMP and Photoshop have earned their reputation as essential tools in the world of digital creativity. Whether you’re a beginner exploring Graphic Design Software or a professional relying on advanced features for intricate projects, these tools offer unique capabilities to suit different needs. From photo editing to crafting stunning visuals and even creating logos with the help of Logo Design Software, understanding the differences between GIMP and Photoshop is crucial for choosing the right tool for your workflow.

GIMP vs Photoshop: What are differences and which is better?
What is GIMP?
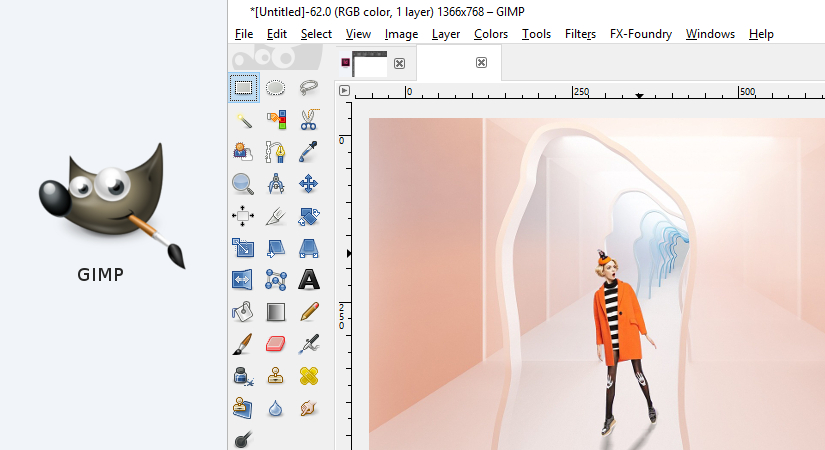
With the first release in 1996 as a general image manipulation program, GIMP is an open-source raster graphics editor. GIMP is widely used for tasks associated with image processing such as Image retouching, Image editing, free-form drawing and many more. It is quite a powerful tool that can produce great results. Thus, it comes with a great value for money. In fact, great value without much money.
What is Photoshop?

Photoshop is the image editing and manipulation software known to dominate the market for a long time. It is another raster-graphics editor. Developed by Adobe Inc. for windows and macOS during its initial days, it has been constantly adding new features to its list ever since. Apart from mainstream photographers, it is widely used by designers, web developers, graphic artists, photographers, and creative professionals as well.
GIMP vs Photoshop: Which one to choose and when?
When to use Photoshop?
Selection among the two software for your own purpose depends on various factors such as quality of the result, computational resources, value for money, the skill level required and many more.
So if we start talking about Photoshop, it is a value for money software for sure. However, in order to be able to use it to its fullest potential, you need to master some designing and other related skills as well. So the amount of money might prove substantial for you if you are not going for much skillful work.
When to use Gimp?
However, on the other side, if you do not work professionally and need a pocket-friendly tool, GIMP can just be the right one for you. Although you can’t say that working one GIMP doesn’t require concerned knowledge, still you can begin with basic image manipulation and editing work. Working on GIMP won’t bother you much as it is open-source and free. GIMP can be the right companion to begin your editing journey with.
Key Differences Between GIMP and Photoshop
When deciding between GIMP and Photoshop, it’s essential to consider the major differences that set these two tools apart. Here’s a detailed comparison:
Pricing
- GIMP: One of the biggest advantages of GIMP is that it’s completely free and open-source. Users can download it without any subscription or licensing costs, making it a great choice for those on a budget.
- Photoshop: Photoshop is a paid software offered through Adobe’s Creative Cloud subscription model. While the cost provides access to advanced tools and regular updates, it can be a significant investment for individuals or small businesses.
User Interface
- GIMP: The interface of GIMP is clean and lightweight but can feel less intuitive for beginners. It may require a learning curve, especially for users accustomed to Photoshop or similar tools.
- Photoshop: Photoshop’s interface is polished, professional, and highly customizable. It offers a smoother user experience, especially for those familiar with Adobe’s ecosystem.
Features and Tools
- GIMP: While GIMP offers robust editing tools like layers, masks, and filters, it lacks some advanced features found in Photoshop, such as smart objects and advanced color grading.
- Photoshop: Photoshop is packed with high-end features like content-aware fill, advanced retouching tools, and AI-powered enhancements, making it a preferred choice for professionals who need precision and control.
Performance
- GIMP: GIMP is lightweight and runs well on less powerful machines. However, it may struggle with handling large files or complex projects compared to Photoshop.
- Photoshop: Photoshop requires a more powerful system to perform optimally but handles large files, advanced effects, and high-resolution projects with ease.
File Support
- GIMP: GIMP supports a variety of file formats, including PSD, but its compatibility with Photoshop files can sometimes be limited when dealing with advanced features.
- Photoshop: Photoshop has excellent file support and is the standard for PSD files. It also integrates seamlessly with other Adobe apps like Illustrator and After Effects.
Customization and Plugins
- GIMP: GIMP allows users to add plugins and scripts, and its open-source nature enables a high level of customization. However, the range of available plugins is smaller compared to Photoshop.
- Photoshop: Photoshop boasts an extensive library of plugins, presets, and brushes, along with tight integration with Adobe’s creative ecosystem, enhancing its functionality significantly.
Community Support
- GIMP: As an open-source tool, GIMP has an active community that provides free tutorials, forums, and support. However, the resources may not be as comprehensive as Photoshop’s.
- Photoshop: With decades of use across industries, Photoshop has a vast community and professional support network. Tutorials, courses, and third-party resources are readily available.
Tip: You may also read Coreldraw vs Illustrator, Illustrator vs Photoshop, inkscape vs Illustrator , Coreldraw vs Photoshop , Canva vs Phtoshop .
GIMP vs Photoshop: System Requirements and Platform Support
- GIMP: GIMP is lightweight and can run on modest hardware, making it accessible for users with older or less powerful computers. It is available on multiple platforms, including Windows, macOS, and Linux, offering flexibility for users across different operating systems.
- Photoshop: Photoshop requires more robust hardware to function smoothly, especially for handling high-resolution projects and advanced features. It is primarily available for Windows and macOS, with limited functionality on mobile platforms via Adobe Photoshop Express. Unlike GIMP, it does not support Linux natively.
GIMP is available for GNU/Linux, Mac, Windows, Unix and more operating systems. Whereas, Photoshop is available for Windows and Mac only. Other than this GIMP is portable. You can run it from an external USB device with ease. While Photoshop does not offer any such functionality, it eats your hard-disk space only.
GIMP vs Photoshop comparison table
| Differences between Gimp vs Photoshop | GIMP | Photoshop |
| Purpose | General Purpose | Professionally used |
| Tools | Comparatively lesser than Photoshop | Comparatively more than GIMP. |
| First Release | February, 1996 | February, 1990 |
| Price | Free and Open-Source | Country based Payment Plans |
| Official Website | www.gimp.org | Adobe Photoshop Page |
GIMP vs Photoshop: Which is has more flexibility?
Flexibility plays a very crucial role to help you making the worthy decision in picking the right tool. GIMP and Photoshop both are very extensible tools. They offer a number of features (both basic and advance) to make your editing smooth. With GIMP you can read and edit Photoshop’s .psd files. But it does not support GIMP’s native file format i.e. .xcf files.
While Photoshop CC comes preloaded with a lot of professional features, you can add most of those to GIMP as well. These features could easily be added with the help of different plugins.
FX-Foundry is a huge mega-pack of more than 100 separate image processing scripts. You can download FX Foundry and copy it to /users/abc/.gimp-2.8/scripts.
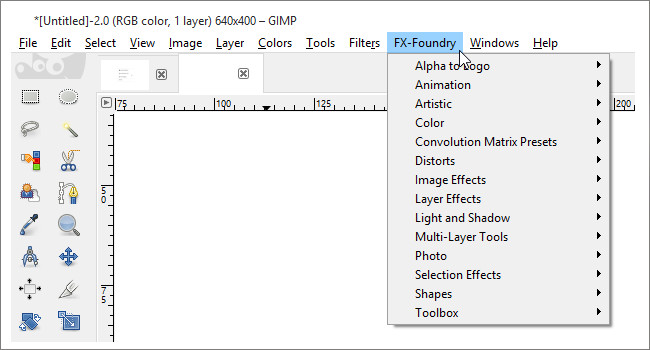
When you download and install FX Foundry it will appear in the main menu. It offers you a number of advanced features like image effects, selection effects, animation, shapes etc to help you tailor your image according to your wish.
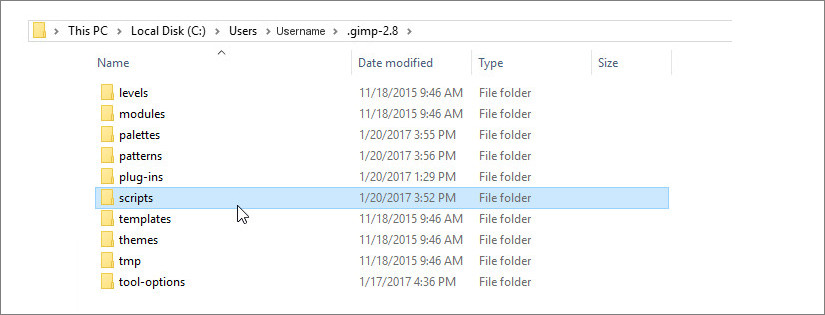
Resynthesizer is another very useful plugin that allows you to select anything you want to remove or erase from the image. It offers you the functionality to remove any unwanted thing from your image without a trace. It offers you the same functionality as the ‘content aware fill’ feature of Photoshop offers.
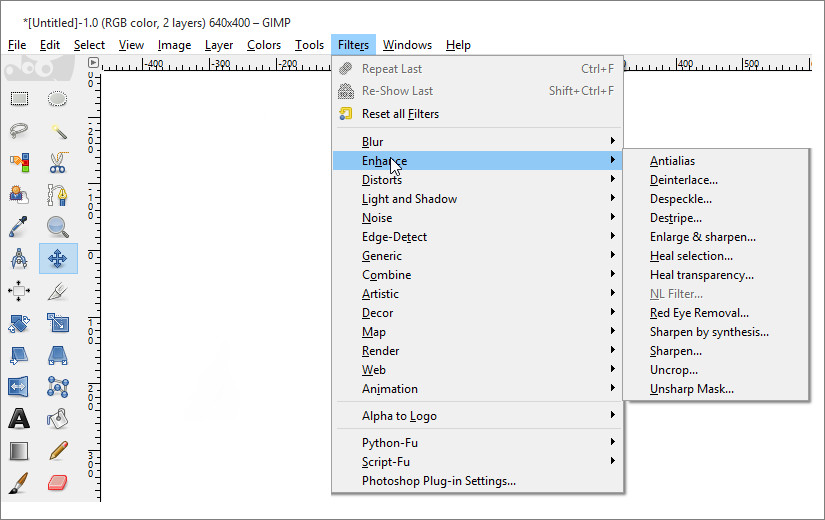
You just have to download Resynthesizer and copy it to /users/abc/.gimp-2.8/plugins. Restart GIMP and changes will be updated. You can now, use the plug-in you attached by going to Filter>Enhance and choosing the desired functionality like heal selection, heal transparency, red-eye removal, uncrop etc.
Save for web is a very easy to use and handy plugin. It is very useful especially in sizing and selecting the file format while saving.
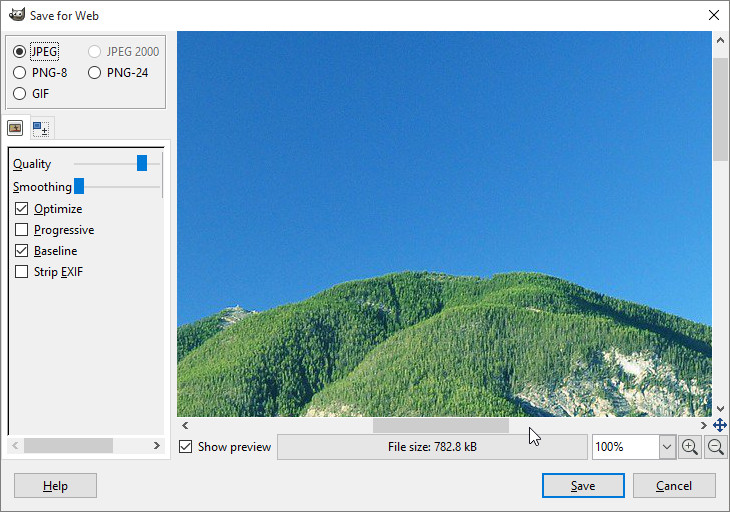
You can download Save for web and copy it to /users/abc/.gimp-2.8/plugins. After installing, you can use it by going to File Menu>Save for web and select the desired settings like quality, smoothing, optimise etc.
Layer Effects is a kind of plugin you can’t live without especially when you are an expert designer. It’s a very handy tool and offers different layer effects to work with GIMP.
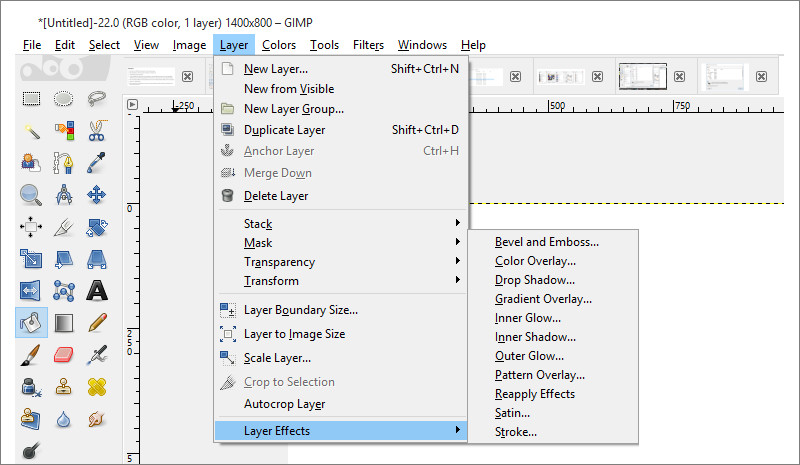
All you need to do is download Layer Effects and copy them to /users/abc/.gimp-2.8/plugins. Restart GIMP and go to Layer>Layer Effects, here you will find a number of layer effects you want to use like bevel and emboss, colour overlay, drop shadow etc.
GIMP Photo Studio is a pack of designing components like brushes, palettes, patterns, gradients, tool preset etc.
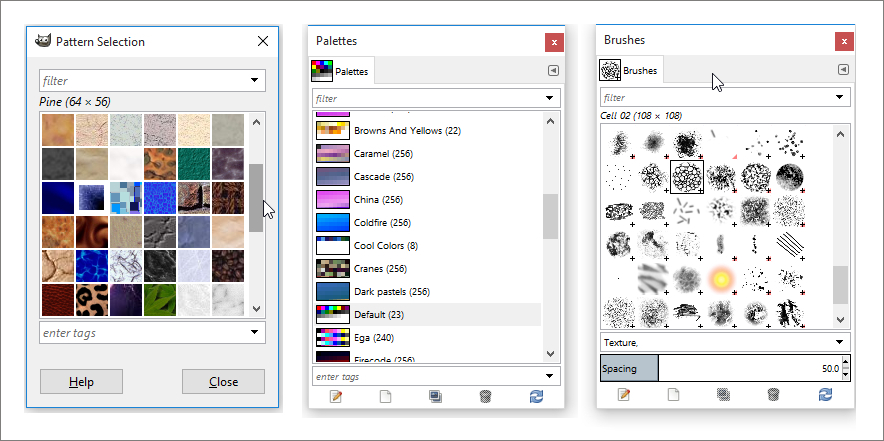
You can download GIMP Photo Studio and copy to /users/abc/.gimp-2.8 folder and paste them in the respective folder i.e. If you are copying brushes paste them in the brushes folder, gradients to the gradient folder and so on in /users/abc/.gimp-2.8 folder. One other thing is that Photoshop supports 16 and 32-bit images while GIMP only supports 8 bit only. This functionality could be extended with the help of GEGL (Generic Graphics Library). It helps GIMP to support image depth of 16 bit at most. However, in the forthcoming update of GIMP, they have announced many more features and also support for higher bit depth.
Gimp vs Photoshop: Which one has more User Friendliness?
GIMP and Photoshop are very easy to use tools. They offer a very friendly interface. Comparing GIMP VS Photoshop, it is the latter that offers simpler and more friendly interface. Whereas, GIMP’s interface is highly customizable i.e. the interface could be customised/re-assembled according to the needs and likelihood of its user.
Now, if you are Photoshop fan, you can customise GIMP’s interface to look similar to it.
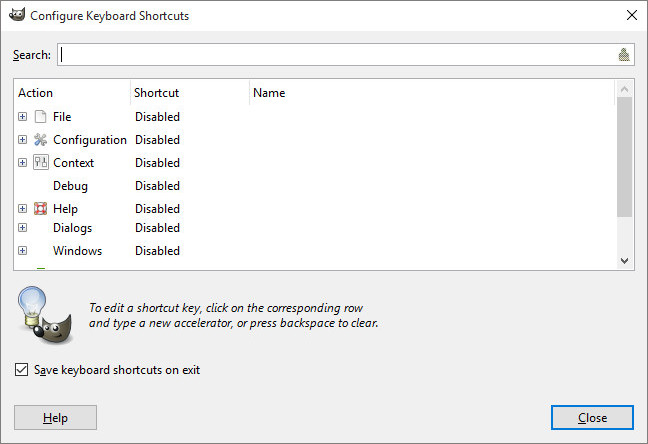
You can also change the keyboard shortcuts of GIMP to be same as Photoshop, all you need to do is download keyboard shortcut’s file and copy it to the profile folder (.gimp-2.8). In the profile folder (.gimp-2.8) rename menurc to something else like backup menurc. Now, rename your downloaded folder (ps-menurc) to ‘menurc’ and refresh GIMP for the changes to take place. GIMP shortcuts will now be same as Photoshop. There still might be some shortcuts that will not be functioning in such a case you can change them by going to EDIT>KEYBOARD-SHORTCUTS and set them accordingly.
Photoshop vs Gimp FAQs:
Can GIMP be used to open and edit Photoshop (.PSD) files?
Yes, GIMP can open and edit Photoshop (.PSD) files, but with some limitations. While it supports basic layers and editing functions, advanced features like smart objects, layer styles, and certain effects may not render correctly. To work with more complex PSD files, Photoshop remains the better choice for full compatibility.
Can I create a professional logo using GIMP?
Yes, GIMP can be used to create professional-quality logos. It offers essential tools like vector shapes, paths, and text manipulation. However, Photoshop’s advanced capabilities, like better typography, seamless vector editing, and smoother workflows for branding, might be more efficient for high-level logo design. If you’re just getting started or working on a budget, GIMP is a good choice.
Does Photoshop offer a free trial?
Yes, Photoshop offers a 7-day free trial through Adobe’s website, allowing users to experience its full range of features before committing to a subscription. This can be useful for anyone considering switching from GIMP or another tool.
Can GIMP replace Photoshop for professional photography editing?
While GIMP offers a solid set of tools for photo editing, it doesn’t provide the same level of advanced features as Photoshop, particularly when it comes to retouching, advanced color correction, or working with RAW files. For professional photographers, Photoshop remains the industry standard due to its superior editing capabilities and integration with Adobe Lightroom.
Can GIMP and Photoshop be used together?
Yes, GIMP and Photoshop can be used together, particularly when working on projects that require a mix of free and professional tools. For example, you can use GIMP to perform basic editing or batch processes and then open the file in Photoshop for more advanced touch-ups. You can also save GIMP files in Photoshop-compatible formats like .PSD, though you may lose some functionality depending on the complexity of the file.
Conclusion: Which one is the Designers’ Choice?
Now, after the head-on comparison for GIMP VS Photoshop, it was the time to pick a winner, What do you think, which tool our Designers might have chosen?
Yes, you are right it’s GIMP, they recommended GIMP over Photoshop. While Photoshop offers a plethora of extensive features, with GIMP you are getting most of those features for free i.e. you need not spend a penny and you will be getting almost all the professional features of Photoshop.
Build a Stunning Website in Minutes with TemplateToaster Website Builder
Create Your Own Website Now
Woooow! I totally didn’t know really anything about GIMP plugins! This is a gamechanger for me! Thank you so so so very much! God bless!
Plug ins for GIMP?! *heads straight to PC and begins downloading*
For those scrambling to download GIMP and cancelling their Adobe subscription with the other hand: Test this thoroughly first! I really, really, REALLY wanted to use the GIMP for a long time but eventually caved in and went the Adobe route, even though I didn’t want to. REALLY didn’t want to.
My main issue with the GIMP was that even though there are a lot of features from Photoshop that have a similar counterpart in the GIMP, I found that especially the clone/heal/patch/whatever tools were of a lower quality and needed additional work in order to deliver a similar result.
It was as if the “intelligence” responsible for selecting and applying the textures between parts of the image did not work as well or as smoothly, and for me (I’m a commercial photographer), that was enough to be a deal breaker – I simply cannot afford wasting time performing additional retouching even if the application is free, when a quicker solution exists for a very low monthly price.
“The new Photoshop CS6”
CS6 is almost 5 years old. There already are 4 newer versions.
Thanks! Corrected.
There is a mistake in an article title. It should be “Which one is the Crappy Photographer’ Choice?” I’m a UI Lead at CrazyPanda Games and we use Adobe pipeline (PS+AI+Adobe Generator+Node.js) not because of bucket/crop/lens correction/blabla tool. Article author knows nothing about production cycle and what it takes to maintain an asset database of thousands of elements.
Yeah, sure. Photoshop is the ultimate graphic design choice for actual professional work instead of some childish looking program like Gimp. Photoshop is straightforward, and while you have to pay for it, it’s worth it. GIMP may have many features like Photoshop, but compared, GIMP is a play-toy, while Photoshop is the heavy hammer on the balance beam.
Gimp is nowhere near photoshop. Stop kidding yourselves. Photoshop can draw a simple shape. Gimp can’t. Photoshop can handle vector layering. Gimp can’t. In what universe is Gimp even close to Photoshop? I’ve read online ways to draw a simple shape on Gimp, yet NONE actually work.
You can download GIMP Photo Studio and copy to /users/abc/.gimp-2.8
folder and paste them in the respective folder i.e. If you are copying
brushes paste them in the brushes folder, gradients to the gradient
folder and so on in /users/abc/.gimp-2.8 folder.
Yo thanks for this post. I can’t find that folder form that explantion above.
Can you give me a better explantion.
Unfortunately, using 2.10, and its locations are both C:/ProgramFiles/GIMP and in the AppData, and neither indicates where to install plugins, nor does the HELP.
Truly the best comparison ever witnessed. Some prefers Gimp since Photoshop is very pricey. But it is perfect for a professional designer.
Thanks for sharing.
True Mr. Andrew, Photoshop is worth it. It is a bit pricey but can make you pro once get used to it.
True, Professionalism comes with professional software. Photoshop is a great tool. Must use it.
GIMP is only used for photo-editing and is a very basic designing software.
Photoshop Extended is the new thing, now you can edit videos also, and do 3D artwork All in Photoshop.
Both the softwares have very wide difference between each other. Choose according to your requirements Since Photoshop is very expensive as compared to GIMP. Photoshop is adviceable to professional designers.
Thanks for your insights, Merylin
I want to use a simple editor like GIMP, do you know any alternative of GIMP ?
Inkspace is a good designing software
Is there any alternative of Photoshop out there?
There is no exact alternative of Photoshop, you can use InkSpace for designing purpose, it is free and robust software.
Thanks for mentioning Jilah. Inkspace looks cool And works very good but has an old interface.
If you are a beginner, definitely GIMP is worth a try but Photoshop makes you a professional. I know its very pricey. Buy it if you can afford it.
Photoshop is pro in designing out there. Must have software for designers.
Right, Photoshop can be used as professional designing software. Infact all the Adobe products are awesome and beyond comparison.
GIMP is a very easy to use software as compared to Photoshop but obviously Photoshop has a lot of features and tools . Thus Photoshop is mostly recommended for professional work.
What are some must have Photoshop plugins?
Is there any alternative for Photoshop in Corel products?
yes. Corel PhotoPaint. Does the same thing as Photoshop but all the keystrokes are unique to the program so there will be a learning curve if you are used to Photoshop. I can’t remember but you may have an option to mimic the Photoshop interface. I have used PhotoPaint (and use CorelDraw a lot because it lets you create multiple pages like InDesign). I keep going back to Photoshop. Corel is subscription based now also.
Which specific feature of GIMP according to you beats Photoshop?
Is there any free alternative of photoshop ?
I suggest you Inkspace, it is no alternate to Photoshop but it is a very good tool for designing.
True, Inkspace is free and robust tool for designing.
GIMP is a great tool but nowhere near to Photoshop. Photoshop is very advance tool and used by professionals.
True, Gimp is used for basic designing And Photoshop is a very advance tool, Should not be compared to such basic tool.
Which Photoshop tool i use to create curvy images ?
Can we override the designs in GIMP which are already saved.?
If you can afford it then Photoshop is the best thing, you can make or create anything with it.
True, Also with Photoshop extended, one can design 3D graphics also.
Is there any alternative of both for professional designing?
Unfortunately, if you are going to do professional design it really just makes sense to use Adobe products. Its the industry standard. If you are doing sign design, Coreldraw is used a lot in that industry. If you want to do print-on-demand…. stick with Photoshop. Many POD suppliers have Photoshop templates and require use of those templates.
Beginners: Photoshop is NOT easy for a beginners!
I designed for years on a program that is no longer available (Microsoft PictureIt!) I recognized that it was limited but it was amazingly intuitive: I could just go straight to the image and manipulate it as desired without having to learn and readjust many different settings for every action. After a few years of use I was able to work around almost anything and quickly achieve my effects.
I have been struggling with Photoshop for months, even purchased an instruction book, and still can’t make sense of how it works. Very discouraging. Is there REALLY any graphics software for a rank beginner to use? What is the closest thing to PictureIt. I wonder.
a detailed comparison! Thanks for sharing this.
I like that GIMP has all of the features of Photoshop but without the need to subscribe to Adobe’s Creative Suite. It’s not as good as photoshop but it gets the job done.
Gimp and a XP-Pen Deco drawing tablet is great on Windows and Ubuntu!
New version of photoshop has realistic designs, you must try. It makes your website more interactive.
Thanks for the post! It’s helpful and useful!
I like to use Gimp for editing with my xppen deco mini7 drawing tablet. The Gimp’s interface is intuitive and easy to pick up fast. Layer management is also easy, and the blending tools are responsive. The export features are also robust — I’ve been able to save to variety of formats without issue.
GIMP is an amazing free alternative, but Photoshop definitely shines with its advanced tools and industry-standard features.