How to Check WordPress Version: Tutorial for Beginners
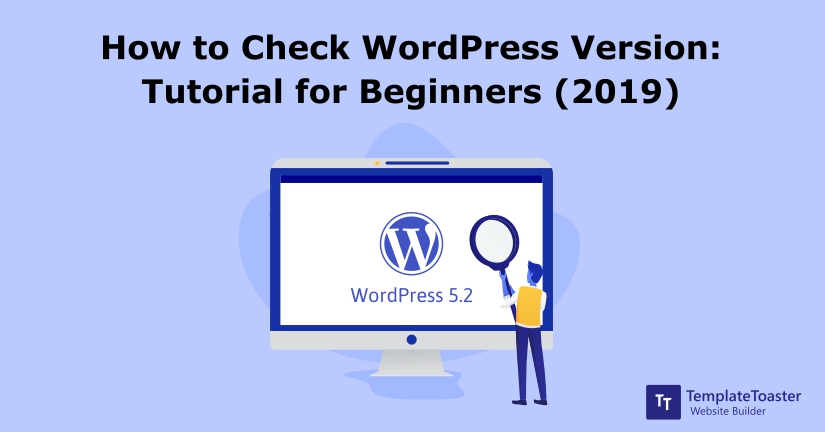
WordPress needs no introduction in the digital world. But those who are new to this world may need to learn about this platform. Recently one of my clients asked me how to check WordPress version, and that’s when I decided to write this tutorial for beginners to share this information with you all as well.
WordPress is certainly not the only content management system around. But definitely, the leading one in its zone. Since it is an open-source platform hence the creating a website using WordPress is super easy. And if you already own a WordPress website then knowing about its version can help in many ways. And that brings me to…
How to Check WordPress Version?
When you search for the WordPress latest version, Google will show you many relevant answers corresponds to your asked question. It’s been 16 years since WordPress was introduced to the world. It has evolved a lot since then and made web designing pretty much easier than ever before. Everything about WordPress is quite from how to install WordPress to how to create WordPress theme from scratch, everything is just so easily achievable.
With the release of WordPress 5.0, they have revamped the WordPress editor to bring some new features to the ground. WordPress 5.0 was is coupled with various noteworthy features and needless to say that its users have welcomed it with open arms. Here at Templatetoaster WordPress theme builder, check out easy ways to check WordPress latest version.
5 Easy Ways to Check WordPress Version
Now one thing that you should be careful about is to know the WordPress version that your website is running. Because version of a site has a lot to do with the functionality of a site. Thus, you should know the ways to check it. And to help you do that I will list down the different ways to achieve that.
Let’s start with it.
Way 1: Check WordPress version from WordPress Admin Panel
When you want to know about the WordPress version of your site the simplest way is to hit the WordPress Admin or WordPress dashboard, WordPress backend whatever you call it.
If your site is built with any old version then it will automatically show you an update message on your dashboard screen. You can simply click on it and the WordPress version will be updated.
However, if you wish to check it manually for the update, you can do that as well. Go to the Dashboard → Update, it will show you if you’re using WordPress latest version or not. On the other hand, when you scroll down to the footer of your WordPress dashboard
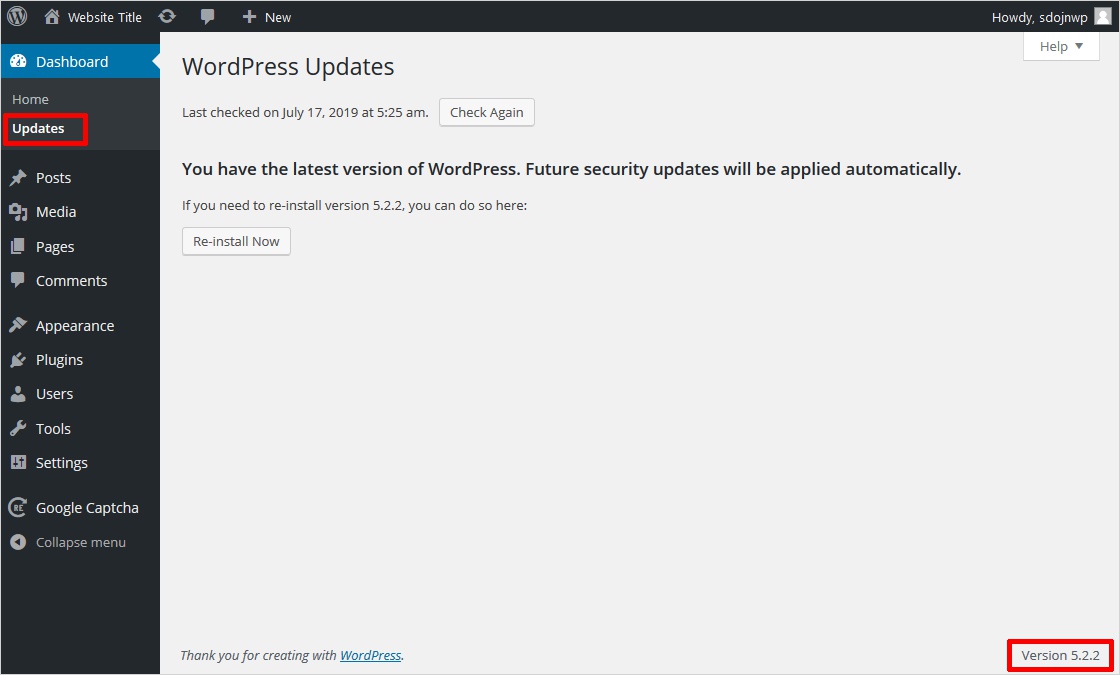
Way 2: Check WordPress latest Version from the version.php File
If with the above method you can not find the intended result, then you can try another method. This method is quite complicated and you are required to go through the source file of your website.
Login to your WordPress hosting account and go to the installation directory and then just open the wp-include folder. Here, you should see a file “version.php” in this file, you will find the version your website is using.
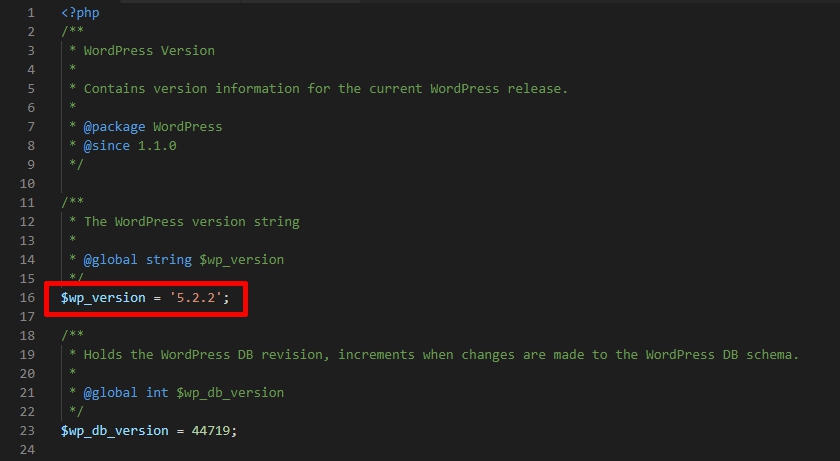
Way 3: Check WordPress version from RSS Feed
You can also switch to RSS feed to check if your site is having WordPress latest version or not. It is quite simple to do. You just have to type your domain name with /feed/ like shown below.
https://www.domainname.com/feed/ in the browser (of course replace ‘domainname’ with your actual domain name). As soon as you will hit enter, you should see an XML page of your site. It may look confusing at first. But you simply press the keyboard shortcut ‘Ctrl+F’ (in case you’re using Chrome) and look for ‘generator’. The very first result will show you which version of WordPress the site is built on.
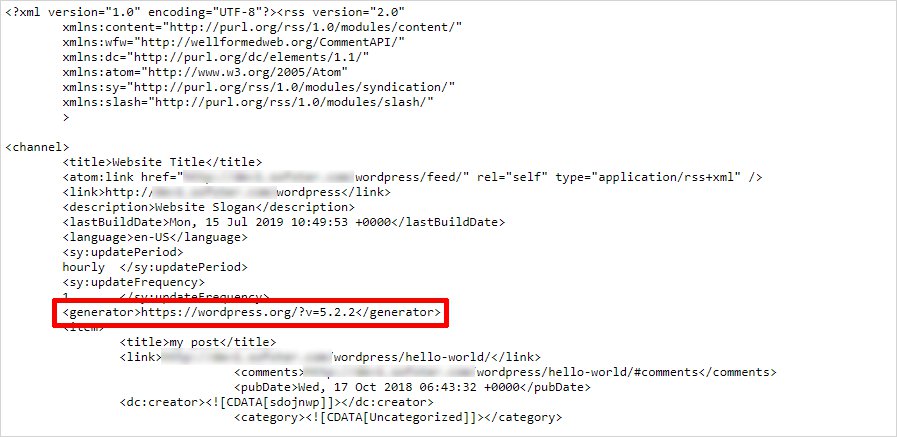
Way 4: Check WordPress version from “Page Source”
If by any chance you are unable to login to WordPress backend say you forgot the credentials. Then obviously you can’t use the above method. However, you can easily try out another method, perhaps the simplest but not so reliable.
Generally, the HTML meta tags include the WordPress version information. This is a default tag in the WordPress site. However, it can set to disable mode by admin for security purpose.
But if it is not disabled, then you can check it simply by visiting your site and right-click, a pop-up will appear. Now choose the ‘View page source’ option and it will take you to another tab in the browser, where you will see the HTML code of the page.
You can use the keyboard shortcut as well i.e. Ctrl + F (to open the search tool) and search for ‘Generator’. The very first search result for the generator tag shall give you information about the version

4. How to Upgrade/Install WordPress Latest Version
While you work with site, you will get an automatic WordPress update message flashing at the top of your WordPress backend. Obviously, if you are using the previous version. You just need to click on the WordPress latest version link to initiate the update. However, if for some reason or the other you are unable to perform the update from the admin panel. You can do that manually too. It’s pretty simple!
Final Thoughts Over Checking WordPress version
I hope this tutorial for beginners helped you find some insights about how to check WordPress version. Creating a WordPress website with the help of a strong website builder software mitigate the effort level. But make sure you perform the WordPress version check and keep it up-to-date always. The plugins you wish to use with your site might not be compatible with the older version. Therefore, keep your theme and plugins updated to enjoy a hassle-free web experience. If you find it difficult or need help or you want to share some other method to check WordPress version, leave me a message in the comments below. I would love to hear from you. Check out best WordPress hosting providers and WordPress themes.
Related Articles:
How to install WordPress theme
How to find WordPress login Url
How to change WordPress language
How to Move WordPress from Localhost to Live Server
How to Create a WordPress Custom Login Page?
Build a Stunning Website in Minutes with TemplateToaster Website Builder
Create Your Own Website Now
It’s better to update always when wordprss released a new update
Thanks
I am using WordPress for a very long time, and WordPress always shows updates.
If we have designed a website with WordPress and didn’t update the latest version yet, will it impact on our Website rank?
Everything has mentioned very clearly and step by step in this article, thanks for posting.