How to Edit Admin Menu in WordPress
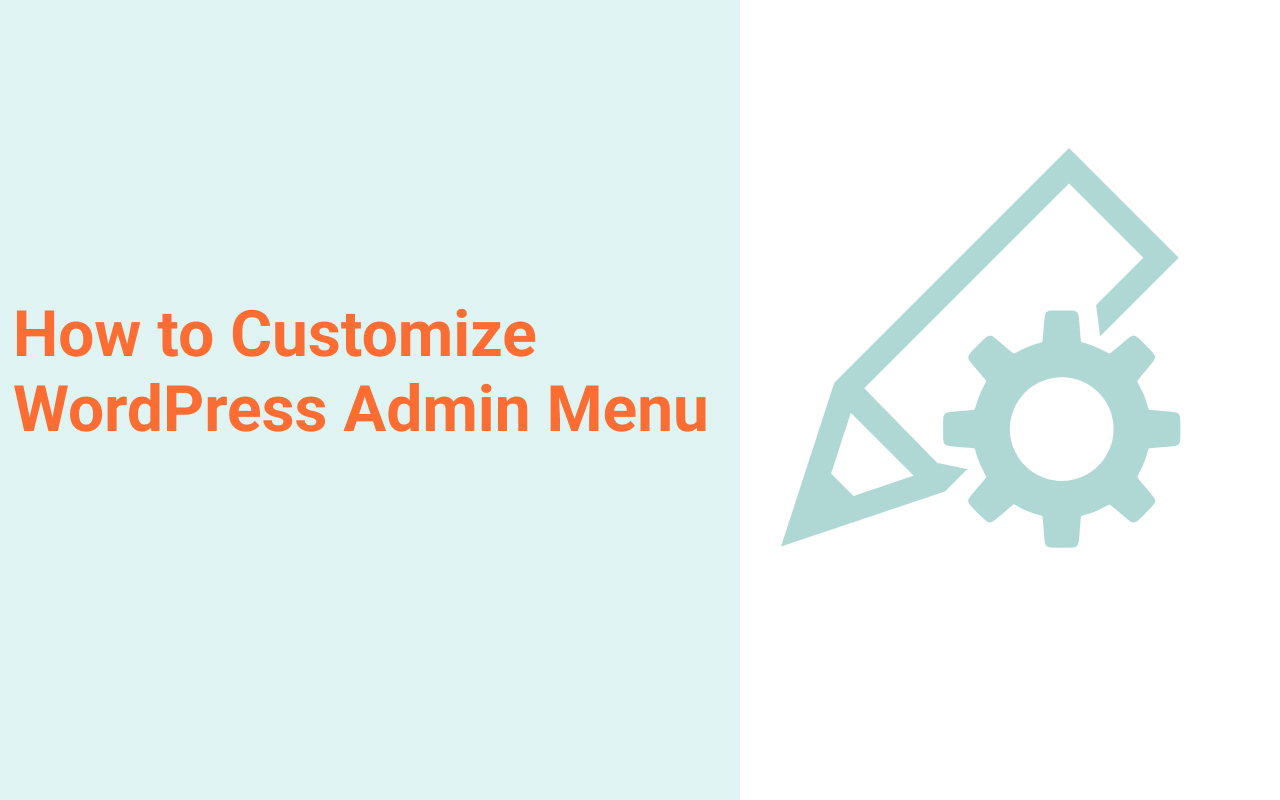
How to edit the admin menu in WordPress? If this is something you have been searching for for a while, you have come to the right place. The admin area in WordPress is the most well-organized space for managing all your website needs. Although it is designed thoughtfully, there are often times when you wish to re-arrange, remove, or edit some items from the admin menu. In this tutorial, I will walk you through the ways to edit the admin menu in WordPress as per your liking. So, let’s get to it!
At the time when you create a website or specifically when you design your admin menu, you pay full attention to it. So that you should not miss anything that can add value to your website. However, website creation is as creative a job as painting a canvas. So, right from the beginning when you choose the best open-source content management system, look for the best WordPress theme, best WordPress plugins you need, and so forth everything should be done keeping website goals in mind.
Because while promoting a business, a well-designed website can help you reach people easily. However, when you are working with the best web design software like TemplateToaster, the entire process becomes extremely simple. And when it comes to designing the admin menu in WordPress, it has many features to offer you. Using all the ways, you can customize the WordPress admin dashboard and give it the desired look and feel. Similarly, if you wish to edit the admin menu in WordPress, there are several WordPress plugins available for that. So, let’s dig deeper and find out how you can modify or edit the admin menu in WordPress to your needs. We will do it with the help of WordPress plugins.
Why Edit Admin Menu in WordPress?
The admin panel of your WordPress website is the main area where you will and you can make all the changes. Everything is managed right here. Each and every step you take such as adding a post in the WordPress page, create a private post in WordPress, delete a post in WordPress, reorder WordPress posts, schedule posts in WordPress, create a pre-publish checklist for your posts, update WordPress, downgrade WordPress version, and much more.
WordPress is a rich content management system. You will find a plugin for almost everything you wish to add to your WordPress website. Whether you want to create a website from a small business or you are going to build a website for any large organization. WordPress is a perfect solution for both.
Moreover, the flexibility to use WordPress plugins to extend the functionality is another prominent advantage of working with WordPress. That being said, you need to be very sure while using WordPress plugins. Because the convenience to use plugins can sometimes lead to creating unnecessary jargon on your website. You should know how many plugins a website should have. Since the presence of unused plugins can badly affect your website speed.
However, the plugins that help you edit admin menus in WordPress are real time-savors. For instance, building separate menu items gives more clarity and space to keep things organized.
Why edit the admin menu in WordPress – the answer to this question is simple. It allows you to personalize the layout as per your business needs and goals. In fact, when you think of editing any area of your website, the only reason behind is making it compatible with your needs and the effortlessness to use all the features.
Plugin to Edit Admin Menu in WordPress
There are several WordPress plugins available out there that can give you whatever you are looking for. But out of tons of WordPress plugins, choosing the best option can be a little challenging for beginners. So, to ease the process, I will show you how to edit the admin menu in WordPress using the Admin Menu Editor plugin. So, here’s how it works.
Admin Menu Editor
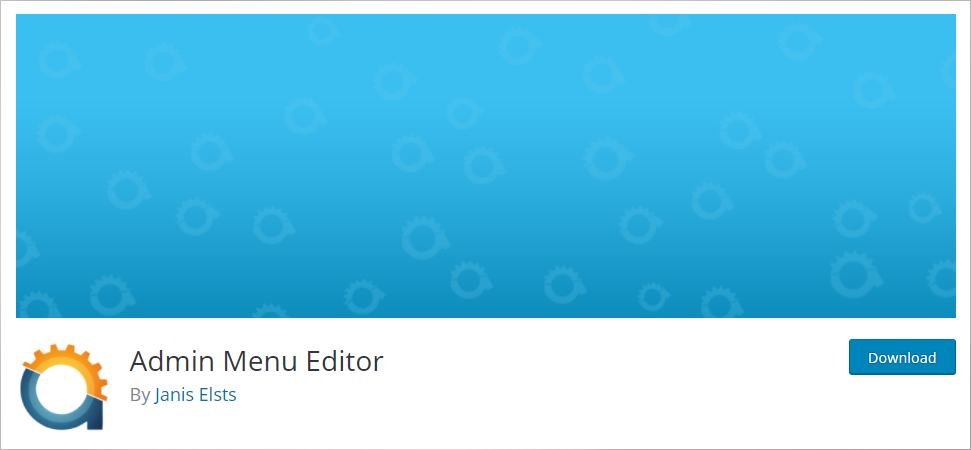
Admin Menu Editor is the popular WordPress plugin for editing the admin menu in WordPress. It is freely available in the WordPress plugins repository. This plugin has a lot to offer you that will surely simplify the procedure to edit the admin menu in WordPress. The ability to include a submenu in WordPress makes it simpler to manage the items. With the help of a simple-to-use drag & drop interface, you can customize your admin menu. Admin Menu Editor permits you to reorder the menu items. You can show or hide any specific item as per the needs. In fact, you can change the permissions according to user roles and capabilities in WordPress.
Key Features
- Admin Menu Editor can help change the menu title, CSS classes, icons, URLs.
- It is coupled with an easy-to-use drag and drop interface.
- You can conveniently change the menu items as per your requirements.
- It allows you to move menu items to another relevant different submenu.
- You are free to decide if you wish to show or hide any particular item or not.
- It enables you to customize the WordPress dashboard without any difficulty.
- Admin Menu Editor has a pro version as well.
How to Use Admin Menu Editor Plugin to Edit Admin Menu in WordPress
First thing first, you need to install a WordPress plugin. It’s pretty simple to install this plugin like you normally do for any other WordPress plugin.
Login to your WordPress admin dashboard by entering your credentials. Navigate to Plugins → Add New and here search for the ‘Admin Menu Editor’ plugin in the top search bar.
Add new plugin screenshot
Once you find the plugin, click on the Install Now button to begin the installation. Now, activate the plugin so that you can start using this WordPress plugin.
So now you can start customizing your admin menu however you like. For that, you need to go to Settings → Menu Editor.
You shall see various options to edit the admin menu in WordPress. There are several options to explore.
Menu editor interface screenshot
There are options to rearrange, add, delete, or edit the admin menu links. The super-smooth drag & drop interface helps you simply drag the menu links and drop them to the desired new place. Moreover, the flexibility to use the toolbar icons, cut, copy, paste them is another known benefit of using the Admin Menu Editor plugin.
Leverage Admin Menu Editor Features
This Admin Menu Editor WordPress plugin has many other features to personalize the admin menu. Go to the ‘Plugins’ screen, you will see a feature that enables you to hide the plugin from other users. You know you can change user roles in WordPress and that’s the situation where you may not wish to allow other users to access this plugin and make any other changes to the admin menu in WordPress.
Also, you can easily manage who will get the access to Admin Menu Editor plugin when it comes to WordPress multisite setup.
Reordering WordPress Admin Menu Items
Let’s now learn how to reorder admin menu items using Admin Menu Editor. Because sometimes even reordering can help organize the menu items well. You can place the menu items to any desired location using the drop and drop functionality. Not only reordering but you can re-categorize them as well. This feature will certainly improve your efficiency.
Having able to change the order of admin menu items can be highly useful in the long run. Like you know the benefits of using a content management system like WordPress. The availability of plugins is an added functionality.
Change Menu Icons with Admin Menu Editor
This Admin Menu Editor comes loaded with more than 600 icons. It lets you add or edit icons to the WordPress menu without much effort. However, you can quickly add icons to your submenus as well. If you know a website to get free vector designs, images, and icons you can use them too.
Likewise, you can use this efficient plugin and edit the admin menu in WordPress. However, if you wish to go for its premium version, you can do that too. Because in the pro version of Admin Menu Editor you will get more advanced features that help you edit the admin menu in WordPress in more advanced ways.
Bonus Plugins to Edit Admin Menu in WordPress
Absolutely Glamorous Custom Admin
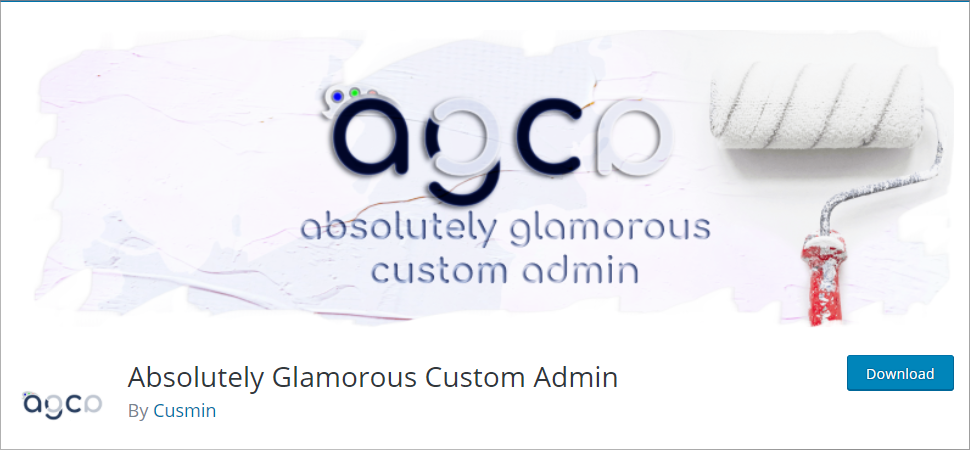
Absolutely Glamorous Custom Admin is another powerful WordPress plugin and worth mentioning in this list. Every corner of your WordPress website like the admin panel, admin menu, login page, admin bar, footer, etc. can be thoroughly customized with this plugin. The free version of this plugin includes all the basic features to edit the admin menu. On the contrary, the premium version offers you a large number of advanced features. Moreover, the pro version has a 30-day money-back guarantee as well.
Key Features
- Absolutely Glamorous Custom Admin WordPress plugin comes in both a free as well as a premium version.
- Customizing the admin menu with Absolutely Glamorous Custom Admin is fairly simple.
- You can quickly change or hide the admin bar items.
- It lets you change the WordPress admin panel color, admin menu, admin bar, background, text, login page without a hitch.
- It comes with a large range of admin panel options to amplify the WordPress user experience on the admin page.
- You can make changes almost everywhere such as admin bar settings, general settings, admin footer option, dashboard page options, and more.
WP Custom Admin Interface
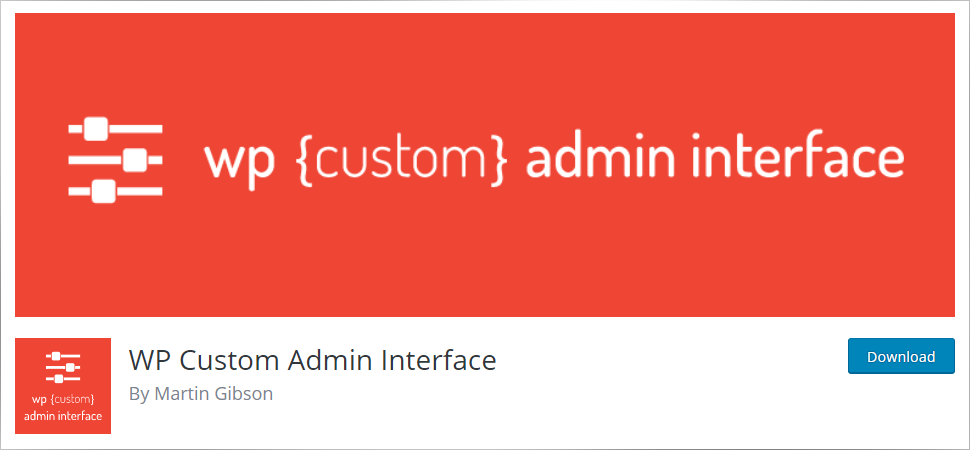
WP Custom Admin Interface WordPress plugin lets you easily customize the WordPress admin menu, login interface, and toolbar. You can quickly find this comprehensive plugin in the WordPress plugins library. It’s an open-source plugin with many useful features and functionalities. However, it also has a premium version that offers you several advanced features to customize or edit the admin menu in WordPress. Even the WP Custom Admin Interface WordPress plugin, allows you to add custom login CSS, custom admin CSS, custom jQuery, and much more. So, all-in-all it is a great choice to edit the admin menu in WordPress without any complications.
Key Features
- WP Custom Admin Interface comes with a drag & drop feature to seamlessly rearrange all the menu items.
- The top-level menu items and the sub-level menu items can be quickly managed or rearranged using the drag and drop functionality.
- When it comes to adding icons, you can take help from the given more than 230 Dashicons. In fact, it gives you the freedom to add your own custom icons as well.
- It lets you use separators to space out all the menus you are using on your WordPress website.
- Changing the background color of the login screen.
- Editing the admin menu in WordPress with WP Custom Admin Interface is fairly easy.
So, these were some of the best solutions to make desirable changes to your WordPress website. You can pick any of these WordPress plugins. In fact, if you are aware of any other competent option to edit the admin menu in WordPress, you can use that too. After all, the only aim is to modify the admin menu using easy ways.
Happy Admin Menu Editing!
How to Edit Admin Menu in WordPress – In Conclusion
So, you have successfully learned the ways to edit the admin menu in WordPress. It’s fun to customize the admin menu, especially when you are aware of the easiest methods to do so. There are many things such as logging details, redesigning your admin menu elements, managing other related stuff, etc. if managed accurately can give you a fully-functional and appealing website. That will in turn help you drive traffic to your website. When you know exactly what the admin area is, gives you the power to control the flow of your website. Moreover, if you know the must-have tools a WordPress admin can’t live without. You become the master of your website.
However, as you have seen and understood above in the post that WordPress by default does not allow you to edit the admin area. And it is unlikely that WordPress will offer such features or functionalities any time soon. On the contrary, WordPress does have a huge plugins repository where you can find the best options to bring all your dreams or changes that you wish to make into reality. And some of the powerful plugins are discussed-above in this post. Especially the Admin Menu Editor is the best choice, to begin with. You will surely love the functionality it is offering you. So, do tell me which plugin did you use for editing the admin menu in WordPress in the comments below.
Build a Stunning Website in Minutes with TemplateToaster Website Builder
Create Your Own Website Now